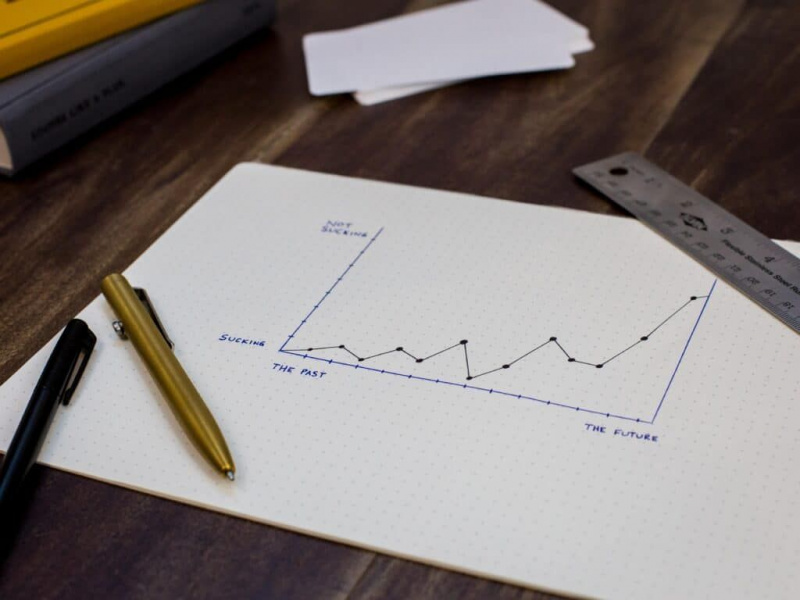Opanuj te 25 skrótów do komputerów Mac, aby pracować szybciej i inteligentniej

W pracowity dzień dobrze wiesz, co to znaczy zaoszczędzić sekundę czasu. Wydaje się stratą czasu, aby zostawić klawiaturę i bawić się myszką lub klawiaturą.
Innym sposobem na zaoszczędzenie tych sekund jest zapamiętanie skrótów Maca, aby działały szybciej i mądrzej. To naprawdę sprawi, że Twoja praca będzie szybsza niż drobiazgi na myszy lub touchpadzie. W rzeczywistości nieużywanie skrótów klawiaturowych powoduje, że każdego roku tracisz 64 godziny .
Myślę, że wszyscy wiecie, że polecenie-C oznacza kopiowanie, a polecenie-V oznacza wklejanie, ale jest o wiele więcej skrótów innych niż te. Poniższe polecenia zostały skompilowane, aby zwiększyć Twoją produktywność.
Zanim zaczniemy, oto rzeczy, na które należy zwrócić uwagę:
- Skróty, które będę tutaj omawiał, odpowiadają klawiaturze Układ amerykański .
- Czasami możesz napotkać kilka trudności w korzystaniu z tras zastępczych konsoli w systemie Mac, ponieważ system operacyjny i kilka zastosowań może ze sobą walczyć. Jeśli natkniesz się na takie problemy, zapoznaj się z Pomoc Mac Mac dla Twojej wersji systemu operacyjnego lub możesz również odwołać się do aplikacji narzędziowej.
Dobra, przejdźmy do rzeczy!
1. Command + Shift + trzy (3)
Aby przechwytywać cały ekran, naciśnij Command + shift + 3.
2. Polecenie + Shift + cztery (4)
Podobnie możesz potrzebować pobrać zrzut ekranu wybranego okna z całego ekranu.
Naciśnij Command + shift + cztery, a gdy pożądane okno zostanie podkreślone, dotknij myszy lub gładzika.
3. Polecenie + Opcja + D
Ten skrót pomaga ukryć lub pokazać dok. Jest to szczególnie ważne w Macbookach, gdzie ekrany są mniejsze i potrzebujesz więcej nieruchomości.Reklama
4. Polecenie + Q
Jeśli chcesz zatrzymać aplikację w pewnym momencie, wystarczy kliknąć Command + Q i gotowe.
5. Polecenie + T
Z wysyłką Mac OS Sierra , okna mogą teraz zawierać kartę. Jednak wszystkie aplikacje w systemie Mac Sierra mogą nie wspierać kontroli wielu kart. W przypadku tych, które to robią, możesz nacisnąć Command + T, aby otworzyć inną kartę.
6. Polecenie + R
Piszę dużo maili i wiele osób też do mnie pisze. Dlatego, gdy chcę komuś odpowiedzieć, zamiast polować na przycisk odpowiedzi, po prostu klikam Command + R i otwiera się nowe okno odpowiedzi.
Należy pamiętać, że ta funkcja jest przydatna tylko wtedy, gdy jesteś w swojej skrzynce pocztowej.
7. Polecenie + spacja
To niesamowita funkcja, którą Apple dodał do komputera Mac. Jeśli szukasz czegoś w swoim systemie operacyjnym lub w Internecie, możesz wezwać uwagę, możesz to zrobić po prostu przytrzymując Command + Spacja.
8. Polecenie + przesunięcie + ?
Jeśli chcesz dowiedzieć się, jak niestandardowa aplikacja działa lub masz problem z rozwiązywaniem problemów z komputerem Mac, szybki skrót z klawiatury, aby uzyskać pomoc, a następnie po prostu naciśnij Command + Shift + ?.
9. Polecenie + OPCJA + ESC.
Czasami podczas pracy z aplikacją może się zdarzyć, że system zawiesi się i przestanie działać. Mysz lub touchpad są bezużyteczne i w tym momencie wystarczy nacisnąć jednocześnie Command + opcja + esc, aby zamknąć aplikację.
10. Polecenie + X / C / V / Z
Chociaż większość czytelników by o tym wiedziała, są to ważne funkcje i warto o nich wspomnieć. Te cztery skróty – Wytnij, Kopiuj, Wklej i Cofnij można przywołać za pomocą odpowiednio Command + X/C/V/Z.
11. Polecenie + F
Jeśli przeglądasz długi artykuł i szukasz konkretnego słowa lub wyrażenia, możesz skorzystać z pomocy Znajdź porządek, przytrzymując Command + F.Reklama
Pojawi się wyszukiwarka, w której możesz łatwo wpisać wyszukiwany termin, który przejdzie do wszystkich miejsc w dokumencie, w których wymienione jest słowo/termin.
12. Sterowanie + wysuwanie nośnika.
Jedno polecenie ułatwiające ponowne uruchamianie, wyłączanie i usypianie komputera Mac — Control + Eject.
Gdy naciśniesz polecenie, otworzy się okno dialogowe z pytaniem, co chcesz, aby Twój system zrobił dalej - uśpij, wyłącz lub zrestartuj.
13. Polecenie + A
Jeśli chcesz zaznaczyć całą zawartość dokumentu za jednym razem, to polecenie jest przydatne. Wystarczy nacisnąć Command + A, a cały dokument zostanie wybrany.
14. Polecenie + klawisze nawigacyjne
Jeśli przechodzisz przez długi rekord i musisz przejść do dedykowanej strony bez zawracania sobie głowy myszą, możesz to zrobić, przytrzymując klawisz Command + w górę lub w dół.
15. Polecenie + Opcja + H
Jeśli nie używasz okna i chcesz zachować porządek na pulpicie, możesz użyć klawisza skrótu Command + Option + H.
Ukrywa wszystkie okna z wyjątkiem przedniej aplikacji, zapewniając czysty wygląd ekranu.
16. Polecenie + M
Okno, nad którym pracujesz, nie jest teraz używane i chcesz je zminimalizować? Wystarczy nacisnąć Command + M, a bieżące aktywne okno zostanie zminimalizowane.
17. Polecenie + W
W przypadku, gdy musisz zamknąć działające okno, kolejność, z której możesz skorzystać, to Command + W.Reklama
18. Kontrola + P
Jeśli musisz wydrukować rekord, możesz użyć kombinacji klawiszy Control + P. Jeśli masz podłączoną drukarkę, otworzy się wyskakujące okienko z prośbą o dalsze czynności niezbędne do wydrukowania dokumentu.
19. Polecenie + ruch + F5.
W przypadku, gdy musisz zmienić archiwum, po prostu przytrzymaj Command + Move + F5.
20. Polecenie + N
Jeśli pracujesz z dokumentem lub kartą przeglądarki, naciśnięcie Command + N otworzy nowe okno. Zapamiętaj, otworzy się nowe okno dla aktualnie aktywnej aplikacji.
Na przykład, jeśli surfujesz w przeglądarce, aktywacja polecenia otworzy nowe okno przeglądarki. Jeśli jesteś w dokumencie, pojawi się nowe okno dokumentu.
21. Polecenie + Kontrola + N
To jeden z moich ulubionych skrótów, o których niewiele osób wie lub nie używa. Jednak jest to bardzo przydatne.
Jeśli masz zbyt wiele plików na pulpicie i chciałbyś je przenieść do nowego folderu, to polecenie ci pomoże.
Po prostu wybierz wszystkie pliki, które chcesz przenieść, i naciśnij Command + Control + N. Za chwilę wszystkie wybrane pliki zostaną przeniesione do nowego folderu.
22. Polecenie + Shift + V
Znalazłeś coś w Internecie i chciałbyś to wkleić w swoim dokumencie. W większości przypadków kończy się to w dziwnym formacie. Aby rozwiązać ten problem, wystarczy użyć Command + Shift + V, a tekst zostanie wklejony bez żadnego formatowania, co ułatwi formatowanie tak, jak chcesz.
23. Polecenie + B/I/U
Stary klasyk. Jeśli chcesz dokonać wyboru, pogrubienie, kursywa lub podkreślenie, po prostu użyj przycisku polecenia i naciśnij odpowiednio B/I/U.Reklama
24. Polecenie + Tab
Pracujesz ze zbyt dużą liczbą okien? Trudno jest płynnie poruszać się między aplikacjami, gdy wiele z nich jest otwartych. Użyj tego polecenia, aby łatwo poruszać się między oknami.
25. Opcja + Shift + Głośność (+/-)
Kiedy pracuję na komputerze Mac, zwykle często używam klawiszy głośności. Zauważyłem jednak, że samo naciśnięcie klawisza głośności szybko zwiększy / zmniejszy głośność. Więc znalazłem ten skrót.
Dzięki temu możesz regulować głośność o +/- 1 punkt, aby uzyskać idealny dźwięk w decybelach, którego potrzebujesz.
Podsumowanie
W zależności od tego, w jaki sposób korzystasz z komputera Mac i rodzaju wykonywanej na nim pracy, wybór tych skrótów jest niezwykle pomocny.
Być może już korzystasz z niektórych z tych skrótów, ale dodanie kilku z nich do swojego arsenału pozwoli Ci zaoszczędzić na tych cennych sekundach, które nie utrudniają Twojego przepływu.
Jeśli jesteś nowym użytkownikiem Apple, szybkie przyzwyczajenie się do nich może być trochę trudne. Jednak kiedy już się do tego przyzwyczaisz, będziesz o wiele bardziej produktywny.
Wyróżnione zdjęcie kredytowe: Alex Bachor przez unsplash.com