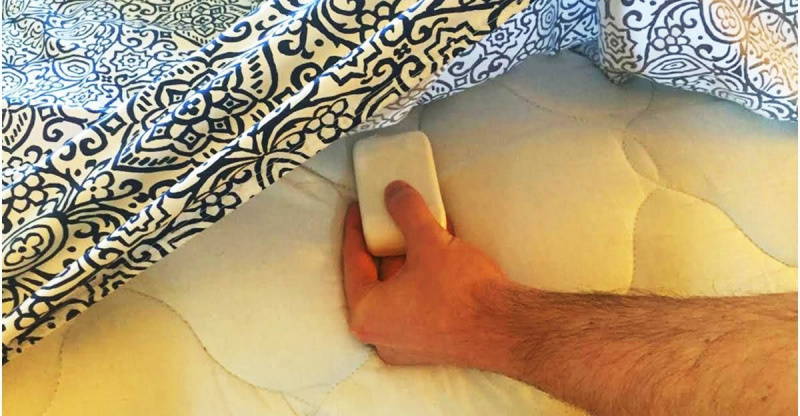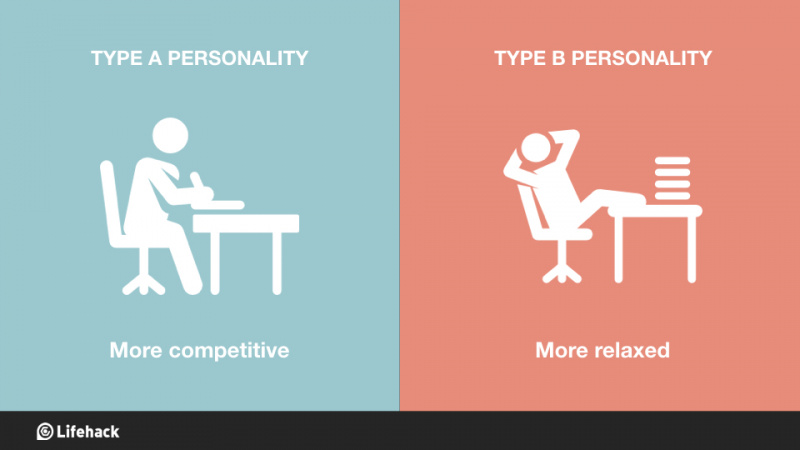20 zabójczych porad i wskazówek Google Chrome, których na pewno nie możesz przegapić
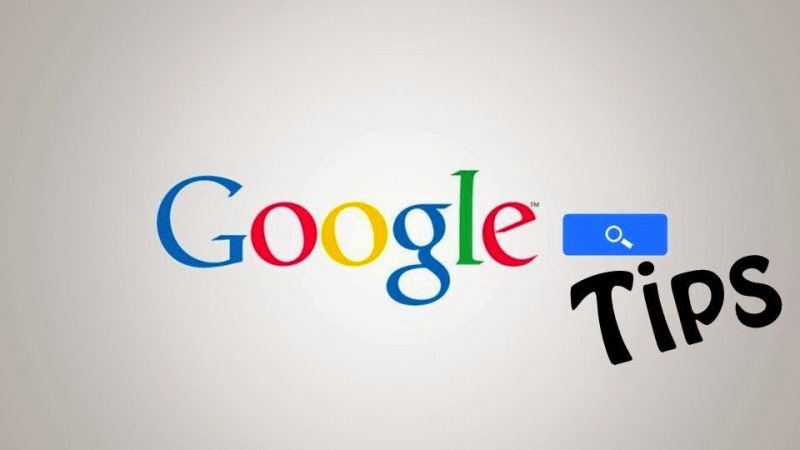
Internet jest dziś formą informacji o życiu. W tej epoce każdy dorasta z internetem na wyciągnięcie ręki. Jest potrzebny do wszystkiego, od prac szkolnych i zadań badawczych po rozrywkę i kontakty towarzyskie. W końcu nikt nie chce natknąć się na coś, czego nie powinien czytać lub oglądać online.
Kiedy mówimy o wyborze przeglądarki internetowej, najczęściej ludzie będą sprawdzać szybkość przeglądarki i jej przyjazność dla użytkownika jako najlepsze sposoby określenia najlepszej. Mając to na uwadze, przeglądarka Google Chrome jest ulubioną przeglądarką wielu doświadczonych użytkowników Internetu. Chociaż Chrome jest łatwy w użyciu, istnieje kilka prostych wskazówek i wskazówek dotyczących Google Chrome, które mogą sprawić, że korzystanie z Internetu będzie o wiele bardziej satysfakcjonujące i niezawodne. Oto kilka wskazówek, jak uczynić Chrome szybszym, skuteczniejszym i niezwykle elastycznym:
1. Otwórz wiele stron podczas uruchamiania
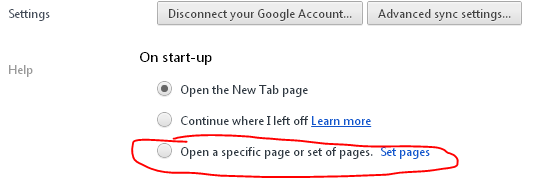
Zamiast otwierać przeglądarkę z tylko jedną stroną główną, Chrome umożliwia otwieranie kilku stron podczas uruchamiania, zapewniając natychmiastowy dostęp do kilku witryn i usług, od których wolisz zacząć dzień.
2. Przypnij kartę

W Chrome. istnieje opcja przypięcia karty, która może zminimalizować kartę, aby wyświetlić tylko ikonę. Gdy masz otwartych wiele kart, ta funkcja jest bardzo przydatna, ponieważ wyświetla ikony, pozostawiając więcej miejsca na wielozadaniowość. Ta opcja pozwala również uniknąć utraty kart z boku ekranu, gdy jednocześnie masz otwartych wiele kart.
3. Wyświetl przycisk Home

Chrome twierdzi, że ma prosty projekt, który uwielbia wiele osób, ale niektórzy użytkownicy chcą widzieć przycisk strony głównej do kliknięcia.Reklama
Aby dodać przycisk Home w Chrome, wystarczy kliknąć „Ikonę klucza” w prawym górnym rogu, wybrać Preferencje, a pod zakładką znajdziesz pole wyboru Pokaż przycisk Home na pasku narzędzi.
4. Twórz skróty na pulpicie swoich ulubionych stron internetowych
W Chrome możesz zmienić witrynę w aplikację komputerową, aby szybko uzyskać dostęp do swojej ulubionej witryny. Aby utworzyć skrót, przejdź do swojej ulubionej witryny, kliknij ikonę klucza wybierz Narzędzia, a następnie kliknij Utwórz skróty aplikacji.
5. Korzystanie z omniboksu

W przeglądarce Chrome pasek adresu URL jest również nazywany omniboksem, którego można używać do prostych zapytań matematycznych. Wystarczy wpisać obliczenia lub konwersje bezpośrednio w omniboksie i nacisnąć Enter, aby samemu zobaczyć wyniki.
6. Otwórz ponownie zakładkę Ostatnio zamknięte

Podczas surfowania w Internecie możesz otworzyć dowolną kartę, która została przez pomyłkę zamknięta. Musisz tylko nacisnąć Ctrl + Shift + T. Możesz również otworzyć go ponownie, klikając prawym przyciskiem myszy na pasku tytułu -> i wybierając Otwórz ponownie zamkniętą kartę, jak pokazano powyżej.
7. Tryb tajny

W przypadku przeglądania prywatnego możesz włączyć tryb tajny (incognito), w którym Chrome nie będzie przechowywać historii przeglądania ani pobierania. Możesz włączyć tryb tajny, naciskając Ctrl + Shift + N, lub przejdź do Ustawień, kliknij nowe okno incognito, lub możesz wybrać otwarty link w oknie incognito, klikając prawym przyciskiem myszy.
8. Menedżer zadań

Menedżer zadań pokazuje wykorzystanie pamięci i procesora przez każdą kartę otwartą w przeglądarce Google Chrome. Jeśli w przeglądarce są otwarte trzy karty, które spowalniają działanie, możesz otworzyć menedżera zadań, aby zlokalizować problematyczną witrynę.Reklama
Musisz kliknąć prawym przyciskiem myszy pasek tytułu i wybrać Menedżera zadań lub możesz nawet nacisnąć Shift + klawisz Escape, aby go otworzyć.
9. Zmień wyszukiwarkę w omnibarze

Możesz zmienić wyszukiwarkę, zmieniając pasek adresu na Search yahoo.com: dowolną inną wyszukiwarkę, którą preferujesz. Wystarczy wpisać Yahoo w pasku adresu i wpisać słowo kluczowe, po czym słowo kluczowe zostanie przeszukane w yahoo.com.
10. Zmień lokalizację linku lub karty

Jeśli chcesz zmienić położenie karty lub chcesz otworzyć łącze w określonej lokalizacji karty, możesz przytrzymać łącze lub kartę, przeciągnąć łącze lub kartę do określonej lokalizacji karty. Podczas przeciągania i upuszczania łącza pojawi się mała strzałka.
11. Noś ustawienia chrome

Jeśli korzystasz z różnych komputerów w domu lub w pracy, nosisz ustawienia Chrome przy sobie, używając funkcji Zaloguj się chrome. Możesz zachować i używać swoich zakładek, motywów i ustawień rozszerzeń na dowolnym komputerze. Musisz wybrać opcję Zaloguj się do Chrome z menu ustawień, aby przenieść wszystkie ustawienia.
12. Przeciągnij i upuść pobrany plik

Jedna z najfajniejszych wskazówek Chrome; przeciągnij i upuść pobrany plik z przeglądarki Chrome. Musisz przeciągnąć plik z okna pobierania Chrome i upuścić go w dowolnej innej przeglądarce plików.
13. Zobacz historię, zakładki i pliki do pobrania
Reklama

Chrome może wyświetlać dane i ustawienia przeglądarki za pomocą określonych adresów URL Chrome, co jest przydatne, aby zobaczyć informacje w przeglądarce. Tutaj możesz wyszukać konkretną witrynę, usunąć całą historię lub usunąć tylko wybrane witryny przeglądania z historii.
Naciśnij Ctrl-H lub przejdź do Dostosuj -> Historia, aby otworzyć kartę historii.
14. Zmień rozmiar obszaru tekstowego

Google Chrome umożliwia także zmianę rozmiaru obszaru tekstowego w dowolnej witrynie. Zobaczysz dwie ukośne linie w prawym dolnym rogu obszaru tekstowego, przeciągnij go za pomocą myszy, aby zmienić rozmiar obszaru tekstowego na ekranie.
Używasz tej opcji w polu komentarza (obszar tekstowy) znajdującym się na dole strony posta.
15. Użyj autouzupełniania
Zawsze czujemy się zirytowani, wpisując nasz adres raz za razem, ale możesz pokochać opcje autouzupełniania Chrome, które mogą przypomnieć sobie informacje i oszczędzić Ci powtarzania wysiłku.
Przejdź do ustawień -> Opcje -> Rzeczy osobiste, a następnie wybierz opcje autouzupełniania. Wybierając Dodaj adres, możesz wprowadzić swoje dane.
17. Szybko nawiguj między zakładkami
Reklama

Możesz także bardzo szybko nawigować między otwartymi kartami, używając niektórych klawiszy skrótów.
Użyj Ctrl+Tab, aby przechodzić między kartami jedna po drugiej, naciśnij Ctrl-1, aby przejść do pierwszej karty, naciśnij Ctrl-2, aby przejść do drugiej karty i tak dalej. Możesz także przełączyć się na ostatnią kartę, naciskając Ctrl-9.
18. Druk w chmurze Google

Przejdź do Ustawień i poszukaj opcji Under the Hood, a następnie kliknij zaloguj się do Google Cloud Print. W ten sposób będziesz mógł skonfigurować konto drukarki do korzystania z Google Cloud Print. Możesz wydrukować dokument z dowolnego miejsca, a nawet z telefonu komórkowego, komputera w domu lub pracy lub dowolnego systemu podłączonego do Internetu.
19. Uczyń favikony swoimi zakładkami

W Chrome istnieje inny sposób na szybki dostęp do ulubionych witryn internetowych, tworząc favicon witryny zamiast całego tekstu adresu URL.
Aby to uzyskać, najpierw kliknij ikonę klucza, wybierz Narzędzia, a następnie zaznacz Zawsze pokazuj pasek zakładek. Kiedy już to zrobisz, za każdym razem, gdy zamierzasz dodać nowe witryny do zakładek, zawsze pamiętaj o usunięciu tekstu w polu nazwy, aby uzyskać listę tylko favicon.
20. Ustaw strony do automatycznego ładowania
Google Chrome może automatycznie otwierać ulubione karty. Aby to zorganizować, przejdź do Ustawień, wyszukaj w sekcji Po uruchomieniu i kliknij Otwórz określoną stronę lub zestaw stron.Kliknij łącze Ustaw strony,