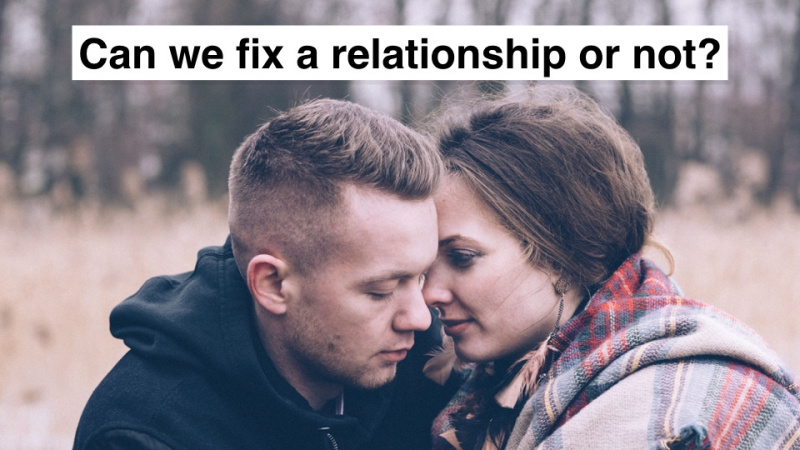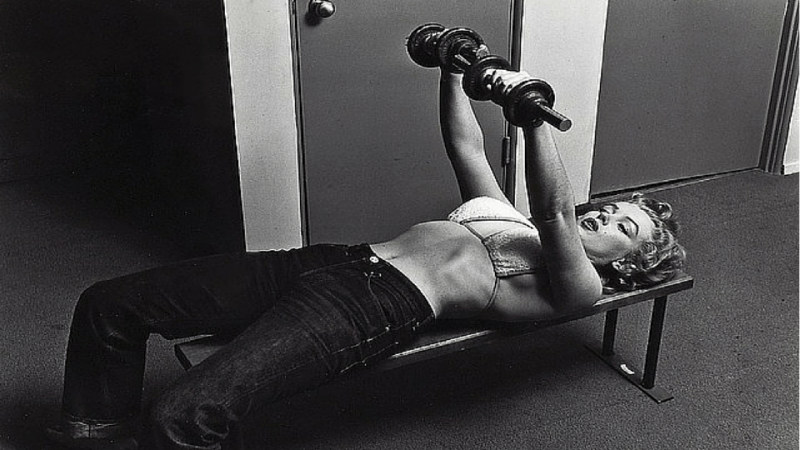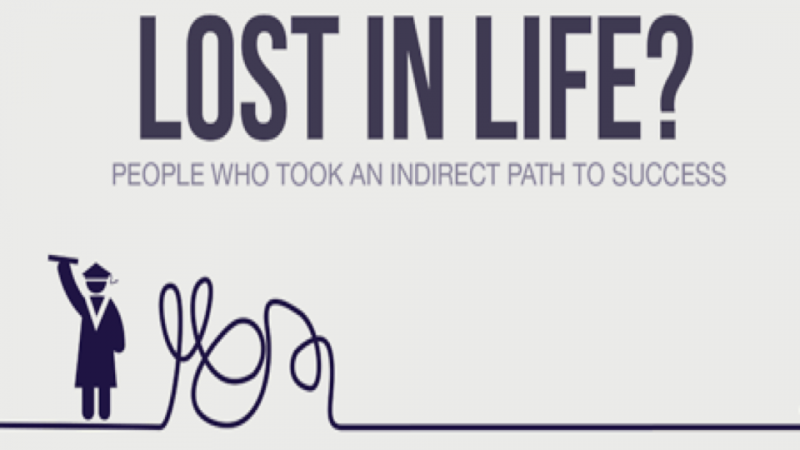20 przydatnych sztuczek iMovie, aby wzmocnić swoje umiejętności iMovie

iMovie zawiera więcej narzędzi po zaktualizowaniu do wersji 11.0 od 2010 roku. Mimo że jest to inteligentny projekt, nie ma wielu pouczających wskazówek dla użytkowników, które sprawiają kłopoty użytkownikom, którzy nie mają zbyt wiele czasu na znalezienie ukrytych i przydatnych wskazówek i sztuczek. Oto 20 przydatnych sztuczek iMovie ukrytych w różnych funkcjach, które przydadzą Ci się jako ekspert iMovie. Należy pamiętać, że wszystkie słowa i wyrażenia pisane kursywą oznaczają przycisk funkcyjny w tym artykule.
1. Zintegrowany z Facebookiem – Bezpośrednia edycja zdjęć na Facebooku Facebook
Czasami podczas importowania klipów wideo użytkownicy chcą używać zdjęć z Facebooka, ponieważ pobieranie ich pojedynczo z Internetu jest nudne i czasochłonne, a następnie importowanie do iMovie. Najlepszym sposobem jest połączenie iPhoto z kontem na Facebooku i umożliwienie mu synchronizowania zdjęć użytkownika z Facebooka z Przeglądarka mediów iLife i , po czym wszystkie zdjęcia z Facebooka mogą być używane we wszystkich narzędziach iLife, w tym bezpośrednio w iMovie.
Jak to zrobić?
Najpierw otwórz iPhoto> Konta> Zaloguj się do Facebooka, a następnie wybierz, zezwól na synchronizację zdjęć z iLife Media Browser.

2. Analizuj wideo – znajdowanie ludzi w grze w piłkę nożną
Analizuj wideo może wygładzić niespokojne i przenośne wideo, jeśli zostało nagrane przez urządzenia mobilne, takie jak iPhone 4, a także może oznaczać różne osoby, jeśli użytkownik musi edytować wideo z meczu piłki nożnej. Analiza może potrwać kilka minut w zależności od rozmiaru wideo. Ale po zakończeniu użytkownicy zaoszczędzą dużo czasu podczas edycji.
Jak go aktywować?
Wybierz Plik> u góry> Analizuj wideo> Stabilizacja i ludzie and

3. Zamień wydarzenia i projekty – Wyglądaj jak Final Cut Pro
Chociaż nie lubię tego zbytnio, użytkownicy komputerów Mac, którzy preferują profesjonalny wygląd, nie mogą pomóc w korzystaniu z tego wyrafinowanego narzędzia - Final Cut Pro. Dla tych użytkowników, którzy mogą zmienić interfejs w systemie Windows – > Zamień wydarzenia i projekty , a następnie Biblioteka projektów przyspieszy pozycję dzięki Zdarzeniu, a tymczasem oś czasu pojawi się w lewym górnym rogu, co jest przeciwieństwem standardowego interfejsu iMovie, ale jest bardzo podobne do FCP.Reklama
Jak to łatwo zrobić?
Kliknij przycisk Shift w lewym rogu środkowego paska narzędzi, aby jednym kliknięciem zamieniać wydarzenia i projekty.

4. Przełącz oś czasu na bardziej tradycyjny format – daj znajomą oś czasu działania
Wszystkie urządzenia Apple lubią pokazywać, jak wyjątkowe są w iMovie TimeLine. Nie prezentuje klipów w jednej długiej linii, ale w stosach, co znacznie różni się od większości programów do edycji wideo. Ogólnie rzecz biorąc, użytkownicy widzą przycisk przełącznika w prawym górnym rogu poziomego paska narzędzi, który zostanie aktywowany po podniesieniu użytkownika Pokaż zaawansowane narzędzia w iMovie >Preferencje.

5. iMovie Drop Box – importuj wiele plików raz na raz
Korzystając z Drop Box, użytkownicy mogą synchronizować pliki na różnych urządzeniach, o ile logują się na to samo konto. iMovie Drop Box może odgrywać tę samą rolę na Macu. Jeśli użytkownicy przeciągną wszystkie klipy przed edycją, mogą zsynchronizować wszystkie pliki bezpośrednio z biblioteką po pierwszym otwarciu iMovie. Założeniem jest, że użytkownicy powinni pobrać Drop Box, a następnie przeciągnąć wszystkie pliki multimedialne do folderu Drop Box. To jest wyskakujące okienko, aby zauważyć, że użytkownicy mogą wybrać opcję Importuj teraz, aby zezwolić na zbiorcze importowanie wszystkich plików z folderu Drop Box do iMovie.
 6. Duplikuj ostatni tytuł – szybko dodawaj nazwy plików zbiorczo
6. Duplikuj ostatni tytuł – szybko dodawaj nazwy plików zbiorczo
Nie jest łatwo dodać tytuły do wszystkich klipów, zwłaszcza gdy użytkownicy mają więcej niż jeden film na osi czasu. Za pomocą Powiel ostatni tytuł funkcja w Clip jest najskuteczniejszym sposobem na zrobienie tego. Stamtąd wszyscy użytkownicy muszą edytować tekst w każdym wybranym filmie. Edycja oszczędza więcej czasu niż dodawanie i edytowanie.
Jak to zrobić?
Przejdź do klipu>Powiel ostatni tytuł
7. Książka z czcionkami — dostosuj czcionkę
Dla niektórych projektantów stron internetowych kolory i czcionki odgrywają ważną rolę w ich codziennej pracy. Chociaż iMovie zawiera kilka Czcionki artystyczne , użytkownicy mogą potrzebować bardziej dostosowanych czcionek, aby wzbogacić pracę Książka z czcionkami iMovie , który można znaleźć w Tekst > Pokaż czcionki . Ta funkcja pokaże wszystkie czcionki na Macu. Należy pamiętać, że Panel czcionek iMovie nie aktywuje się, dopóki użytkownicy nie przeciągną Efekt tekstowy na klipy. To jest Książka z czcionkami na moim Macu.Reklama
8. Przeglądarka na innym ekranie – wyświetl edytowany projekt na drugim monitorze
Większość użytkowników wie Wyświetlacz obok siebie kiedy dwa filmy muszą być edytowane w tym samym czasie, a niewielu wie, że jest w stanie wyświetlić edytowany projekt na drugim ekranie. Po prostu wybierz Windows > Przeglądarka na innym wyświetlaczu (nie zapomnij najpierw podłączyć drugiego monitora), a następnie użytkownicy mogą uzyskać całą górę/dół obrazu wyświetlanego na dwóch niezależnych monitorach z większą ilością szczegółów.
9. iMovie Theater – przesyłanie plików b między różnymi urządzeniami Apple
Jest to powszechna potrzeba dla tych, którzy mają więcej niż jedno urządzenie Apple. Dla użytkowników, którzy mają iPhone'a, iPada i Macbooka, pierwszą opcją jest udostępnienie całego edytowanego wideo iMovie Theater. Chociaż ma pewne ograniczenia, takie jak może obsługiwać tylko pamięć 5 GB. Najlepsze jest to, że użytkownicy mogą swobodnie prezentować i przesyłać pliki iMovie między różnymi urządzeniami Apple. Proszę to zanotować i Kino jest zbudowany do pracy z iCloud, dlatego użytkownicy muszą upewnić się, że wszystkie urządzenia mogą być połączone z tym samym kontem iCloud.
 10. Zmniejsz hałas w tle
10. Zmniejsz hałas w tle
iMovie 11.0 przywiązuje dużą wagę do funkcji Audio. Użytkownicy mogą korzystać z korektora, aby zrównoważyć dźwięk. Chociaż najlepsza funkcja dla Regulacja dźwięku jest Zmniejsz hałas w tle . Przyznano, że użytkownik nagrywa nagrany film na ulicy, ale potrzebuje cichego lub niemego tła. Ta funkcja może bardzo pomóc. Otwórz Inspektora (na środku paska narzędzi, z ikoną i) > Audio > Odbierz Ulepsz: zmniejsz hałas w tle poprzez: przeciągnij pasek procentowy, aby uzyskać najlepszy wynik, wyższy procent oznacza silniejszą redukcję hałasu.
11. Zmniejsz zniekształcenia ruchu
Często można znaleźć chybotliwe filmy nagrane przez większość kamer konsumenckich z powodu problemu z matrycą CMOS. Chociaż iMovie może dostroić się do niedoskonałego wideo, jeśli użytkownicy zdecydują się na ustawienie Wysoka lub Bardzo wysoka z Zmniejsz zniekształcenia ruchu w Inspektor .
 12. Mapy, tła i animatyki – Clarify Movie Story
12. Mapy, tła i animatyki – Clarify Movie Story
W iMovie 11.0 jest tylko 15 szablonów, dlatego jeśli użytkownicy chcą zmienić style szablonów (szablony w iMovie Trailers nie są wymienne), funkcja Mapy, tła i animaty może być wcześniejszą opcją. Narysuj plan fabuły filmowej za pomocą Animatyki na osi czasu, a następnie zastąp go prawdziwymi ujęciami. To świetny sposób na uporządkowanie myśli i zaplanowanie materiału, na który użytkownicy nie mają czasowo nakręcić.
Jak to zrobić?
Wybierz Windows > Mapy, tła i animatyki > Przeciągnij pasek narzędzi do końca i wybierz odpowiednie animatyki, jak poniżej.
 13. Panorama spotyka efekt Kena Burnsa
13. Panorama spotyka efekt Kena Burnsa
Efekt Kena Burnsa działa przez długi czas w iMovie, ale nadal jest nowością w przypadku panoramy w iMovie 11.0. Prawie nie używałem panoramy w iMovie, dopóki nie został zaktualizowany. Wstaw panoramę na oś czasu i zastosuj efekt Kena Burnsa, wydaje się, że łatwo przesuwa się po scenie, co zapewnia lepszy efekt podglądu. Przesuń wskaźnik na obraz, kliknij przycisk koła zębatego w lewym rogu, wybierz Dopasuj, przytnij i Ken Burns > Ken Burns, a następnie dostosuj panoramę do odpowiedniego rozmiaru za pomocą różnych narzędzi do edycji.
 14. Dodaj komentarz i znacznik rozdziału
14. Dodaj komentarz i znacznik rozdziału
Po odebraniu Pokaż zaawansowane narzędzia (sprawdź wskazówki 4), w prawym górnym rogu pojawią się dwa narzędzia, tj. Znacznik rozdziału i Komentarz . Komentarz może być przydatne do dodawania notatek, podczas gdy Znacznik rozdziału obsługuje przeciąganie wideo w miejscu, które planuje oznaczyć jako rozdział.
 15. Wskaźnik i słowo kluczowe
15. Wskaźnik i słowo kluczowe
Zdrowym rozsądkiem jest używanie wskaźnika do przeciągania plików w iMovie, ale czy ktoś wie, że ten wskaźnik może zatrzymać dowolne narzędzia do edycji jednym kliknięciem? Dla Słowo kluczowe , bardzo pomocne może być organizowanie skomplikowanych klipów. Komentarz może być dodatkową pomocą dla Słowo kluczowe funkcja, gdy użytkownicy potrzebują więcej szczegółów. Wskaźnik i Słowo kluczowe można znaleźć na środku paska narzędzi z ikoną strzałki przechyłu i ikoną klucza.Reklama
 16. Udostępnij na Facebooku – zdobądź więcej uwagi społecznej
16. Udostępnij na Facebooku – zdobądź więcej uwagi społecznej
iMovie zaczyna integrować się z Facebookiem po aktualizacji. Oszczędzając na tym, użytkownicy mogą również udostępniać klipy na YouTube, Vimeo, CNN, przeglądarce mediów i na biurku. Właściwie moim zdaniem, jeśli Twitter może bardzo dobrze obsługiwać wideo, iMovie może to wziąć pod uwagę w najbliższej przyszłości.
Jak go aktywować?
Przejdź do Udostępnij->Facebook->Zaloguj się, aby udostępniać bezpośrednio.
17. Magiczny gładzik – wzmocnij umiejętności obsługi iMovie
Magiczny gładzik nie jest wbudowaną funkcją iMovie, ale może poprawić umiejętności obsługi, jeśli użytkownicy mogą z niej swobodnie i wydajnie korzystać. Jedną z głównych funkcji Apple Apps jest obsługa gestów wielodotykowych i nie ma wyjątku w iMovie.
Oto podstawowy gest:
Aby dodać klip do projektu, przejdź do to Przeglądarka zdarzeń i przesuń trzema palcami w górę po gładziku.
Przesuń kursor nad multimedia i rozsuń palce, aby je rozsunąć, a zsuń je, aby zawęzić widok multimediów.
Wybierz klip na osi czasu i przesuń trzema palcami, aby przesunąć go w prawo lub w lewo.
 18. Przełącz wideo na audio w kilka sekund
18. Przełącz wideo na audio w kilka sekund
Większość użytkowników iMovie zna sposób odłączania dźwięku od wideo bezpośrednio po kliknięciu prawym przyciskiem myszy. Fajniejsze jest to, że użytkownicy mogą przełączać wideo na audio, a następnie z audio na wideo w ciągu kilku sekund, o ile przeciągają klip pod inny, który znajduje się na innej osi czasu, jak poniżej.
 19. Jak stworzyć własny wskaźnik?
19. Jak stworzyć własny wskaźnik?
Krok 1:
Uruchom aplikację PODGLĄD i otwórz dowolne zdjęcie. Polecam otworzyć jeden z proporcjami 16:9. To jest zrzut ekranu wideo z tego przykładu.Reklama
 Krok 2:
Krok 2:
Zaznacz wszystko (Apple-A) i naciśnij Backspace, utworzono pusty obraz podglądu! Teraz na górze okna zobaczysz pasek narzędzi, kliknij Adnotacje .
 Krok 3:
Krok 3:
W lewym dolnym rogu zobaczysz mały wybór narzędzi, takich jak wskaźnik, okrąg, ramka, tekst, kolor, grubość i czcionka .
Teraz możesz dostosować dowolne rodzaje wskaźników na podstawie ich liczby, koloru, a nawet własnego projektu tekstowego.
 Krok 4:
Krok 4:
Zapisz jako PNG (lub tiff), dzięki czemu szara część będzie przezroczysta. Zrobione!
 20. Preferencje iMovie
20. Preferencje iMovie
Przydaje się praca z paskiem narzędzi, słowami kluczowymi, sposobami wycinania, obrazem w obrazie, zielonym ekranem oraz zastępowaniem znaczników trybów i rozdziałów w iMovie.
Jak to zrobić?
Najpierw przejdź do, a następnie kliknij wszystkie opcje podane na poniższym zrzucie ekranu.
 Dalsze czytanie o iMovie, sprawdź Wszystko, co chcesz wiedzieć o iMovie .
Dalsze czytanie o iMovie, sprawdź Wszystko, co chcesz wiedzieć o iMovie . Wyróżnione zdjęcie kredytowe: iMovie/Apple przez images.apple.com