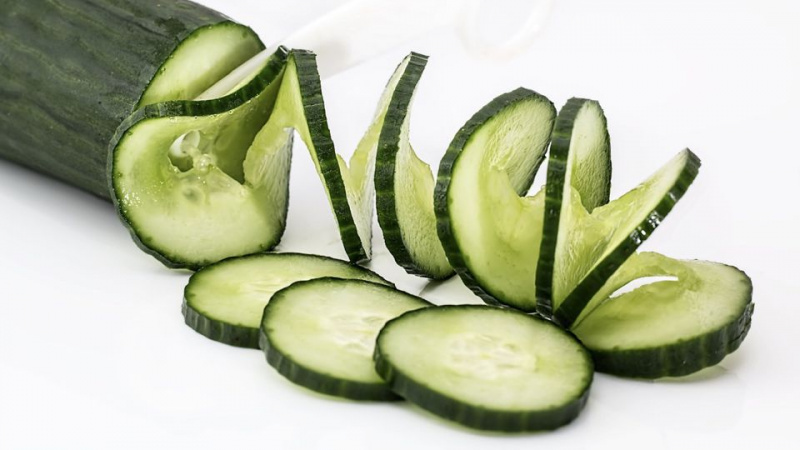10 najlepszych porad dotyczących systemu Mac OS X

Czy kiedykolwiek oglądałeś kogoś, kto… naprawdę wie, jak korzystać z Maca i OS X? Czasami wydaje się to magiczne, jak mogą poruszać oknami, wyświetlać obrazy, uruchamiać aplikacje i wszelkiego rodzaju fajne rzeczy — a ich palce wydają się nawet nie opuszczać klawiatury . nie mogę twierdzić, że wiem że wiele porad i wskazówek dotyczących Maca, ale ja zrobić mam w zanadrzu kilka sztuczek, które mogą ci się przydać. Niektóre z nich są dość powszechne, a niektóre trochę niejasne, ale wszystkie zrobią coś wspaniałego, co zbliży Cię o krok do bycia Mistrzem Jedi Twojego Maca.
Tak, padawan, oto moje 10 najlepszych wskazówek dotyczących Mac OS X:
1. Shift-kliknij przycisk maksymalizacji, aby wypełnić ekran
Wiesz, że czerwony przycisk w oknie jest blisko, żółty minimalizuje, a zielony maksymalizuje, prawda? Dobrze, więc wiesz też, że trochę aplikacje (takie jak Chrome i Word) nie wypełniają całego ekranu po kliknięciu przycisku maksymalizacji. Jasne, że znajdzieszs większość czasami, ale czasami chcesz, aby okno wypełniło ekran. Następnym razem, gdy chcesz, aby bieżące okno wypełniło fill Cały ekranie, po prostu przytrzymaj klawisz Shift po kliknięciu przycisku. Puf! Duże okno!Reklama
2. Końcowe sztuczki — oczyszczanie
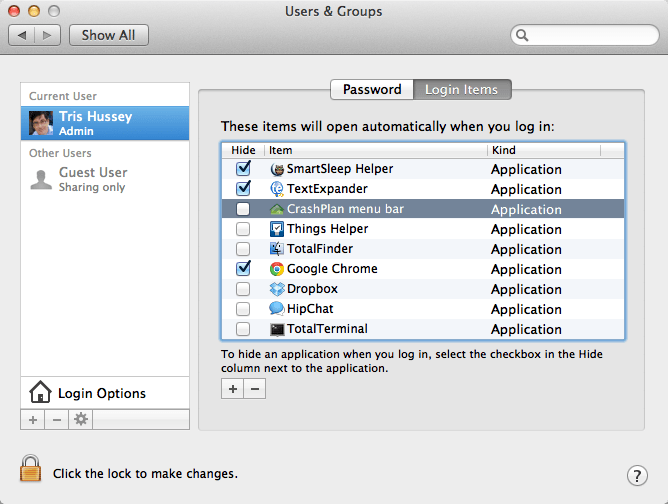
Jeden z kluczowy narzędzia w zestawie narzędzi Mac Jedi to Terminal. Och Terminal, taka moc masz nad tym over Cały system. Wiele osób boi się korzystania z Terminala. Wszystkie horrory o ludziach, którzy wpisują rm * w niewłaściwym miejscu i usuwają komputer Mac, będą miały taki wpływ na ludzi. Dobra, w porządku, ale oto proste polecenie, które… cóż, jest całkiem fajne. Polecenie jest czyszczone i wykonuje jedną bardzo prostą rzecz - zwalnia pamięć RAM na twoim komputerze. Gdy komputer Mac działa i uruchamiasz aplikacje, surfujesz po Internecie i wszystkie normalne rzeczy, które robisz na komputerze Mac, pamięć RAM (pamięć) jest do tego przeznaczona. Czasami, gdy aplikacja działa przez jakiś czas, nie zwalnia całej przyznanej pamięci RAM, nawet jeśli nie potrzeba to już. Zanim dowiedziałem się o tej wskazówce, po prostu zrestartowałem komputer Mac, jeśli brakuje pamięci RAM (i zamknąłem wszystkie aplikacje, których nie potrzebowałem), ale z czyszczeniem… Purge zmusza aplikacje do zwolnienia pamięci RAM, które mogą być trzymane (żeby nie potrzebuję). Wszystko, co musisz zrobić, to uruchomić Terminal z folderu Narzędzia i wpisać purge (bez cudzysłowów) po monicie i nacisnąć Enter. Jest w 100% bezpieczny i może odzyskać sporo pamięci RAM. Przeszedłem od kilku megabajtów pamięci RAM do kilku koncertów w ciągu kilku sekund! ( Ważny: Podczas czyszczenia komputer Mac przestanie odpowiadać przez minutę. Nie martw się! To normalne i w porządku!)
3. Uruchom Spotlight za pomocą Command-Space
Szukać czegoś? Wiesz, że Spotlight może pomóc Ci szybko znaleźć pliki, wiadomości e-mail, wyszukać słowa, a nawet uruchomić aplikacje… ale czy wiesz, że szybkie dotknięcie obszaru poleceń otworzy Spotlight na pasku menu, abyś mógł zacząć pisać? Proste, ponieważ możesz szybko wpisać spację poleceń, a następnie coś w rodzaju safari, a następnie wrócić i uruchomić Safari… a palce nawet nie dotknęły myszy! Chcesz podkręcić to do 11? Następnie po prostu pobierz Alfreda za darmo ze sklepu Mac App Store i zrób to wszystko i wiele więcej! Gdy to zrobisz, nie zapomnij o moich 10 niesamowitych poradach Alfreda!
4. Upuść pliki na Dock, aby otworzyć je w aplikacji
Lubię zachować Podgląd jako domyślną aplikację do otwierania obrazów. Podgląd jest dość szybki i łatwy, gdy potrzebuję szybkiego spojrzenia na coś (lub po prostu muszę szybko zmienić rozmiar obrazu), ale kiedy chcę edytować obraz, którego używam Acorn. Jak więc otworzyć obraz w Acorn? Myślisz, uruchom Acorn, przejdź do menu Plik… Nie, łatwiej. Cały czas mam Acorn na moim Docku, więc wszystko, co muszę zrobić, to przeciągnąć i upuścić plik obrazu na ikonę i… Acorn uruchamia się (lub pojawia się na wierzchu) i obraz się otwiera! Ta sztuczka działa z prawie wszystkimi aplikacjami i może zaoszczędzić mnóstwo czasu.Reklama
5. Niestandardowe stosy aplikacji

Mój dok robił się coraz bardziej zaśmiecony. Wiele aplikacji, których potrzebowałem, ale wiesz, że nie używałem ich zbyt często. Dlatego stworzyłem dla nich niestandardowy stos aplikacji. To wieloetapowy proces:
- Utwórz gdzieś folder (zrobiłem go w ~/Applications, który jest inny niż ogólnosystemowy folder Applications (zobacz wskazówkę 7, aby uzyskać więcej informacji na temat tych katalogów).
- Otwórz folder Aplikacje w innym oknie Findera.
- Zamierzasz zrobić skróty dla Twojej real aplikacje w tym kroku. Przytrzymaj polecenie i opcję i przeciągnij aplikację, do której chcesz mieć szybki dostęp, i upuść ją w utworzonym folderze.
- Powtórz dla tylu aplikacji, ile chcesz
- Przeciągnij folder ze wszystkimi aliasami na prawą stronę Docka, na lewo od Kosza.
- Cieszyć się! Otóż to. Folder będzie miał aliasy do wszystkich Twoich aplikacji!
6. Usuń ikony z paska menu
Wiem, że lubimy mieć ikony na pasku menu, ale czasami robi się trochę tłoczno. Dla trochę ikony na pasku menu (głównie te związane z systemem), po prostu przytrzymaj klawisz polecenia, kliknij ikonę i przeciągnij ją z paska menu! Daj spokój, naprawdę nie potrzebujesz ikony głośności/głośnika, prawda?
7. Przejdź do folderu biblioteki
Jednym z ulepszeń w Lion było ukrycie przed tobą folderu Biblioteki. Ok rozumiem. Nie powinieneś często grzebać w Bibliotece, ale hej, czasami zrobić . Czasami trzeba wyczyścić uparte pliki lub coś takiego. Oto prosty sposób na dostanie się do folderu Biblioteki (i folderu Aplikacje również z końcówki 5). Z aktywnym Finderem naciśnij polecenie-shift-g, a otrzymasz okno Przejdź do folderu:. Po prostu wstaw ~/Library/ (bez cudzysłowów) i kliknij OK. Otóż to. W przypadku wskazówki piątej użyj zamiast tego ~/Aplikacje/.Reklama
8. Znajduje pasek boczny
Ponieważ mówimy o Finderze, jestem pewien, że zauważyłeś wszystkie te foldery i elementy po lewej stronie okna Findera (jeśli nie, przejdź do Findera i z menu Widok i wybierz Pokaż pasek narzędzi). Wiesz, że możesz tam dodać własne foldery, prawda? Tak, po prostu przeciągnij dowolny folder na bok i to wszystko. Teraz fajną częścią jest nie tylko to, że masz teraz dostęp do tego folderu jednym kliknięciem, ale wszystko, co wrzucisz do tego folderu, zostanie tam skopiowane lub przeniesione! Miły!
9. Zrób zrzut ekranu
Czy kiedykolwiek musiałeś zrobić zrzut ekranu czegoś na ekranie? Może to błąd, może to tylko grafika, ale potrzebujesz… ale jak? Łatwo. Command-shift-3 zrobi zdjęcie całego ekranu, a Command-shift-4 pozwoli ci wybrać część ekranu lub okna. Oczywiście, jeśli chcesz przyspieszyć, po prostu pobierz Skitch za darmo i podkręć swoje zrzuty ekranu o kilka nacięć.
10. Kontroluj aplikacje uruchamiane przy starcie

Wiesz, że po pewnym czasie Twój Mac wydaje się coraz dłużej uruchamiać. Och, widzisz pulpit w porządku, ale potem aplikacja po załadowaniu aplikacji. Masz nad tym kontrolę. Wystarczy przejść do Preferencji systemowych -> Użytkownicy i grupy. Następnie poszukaj przycisku Elementy logowania. Tak, to są wszystkie aplikacje, które uruchamiają się dla mnie. Ale jeśli znudzi mi się czekanie na uruchomienie jednej lub drugiej aplikacji, po prostu wybieram aplikację z listy i klikam -. Odszedł! Szybszy start tutaj nadchodzę!Reklama
To tylko kilka sztuczek, które mam w zanadrzu. Jestem pewien, że masz kilka, które zdobyłeś przez lata, więc…
Jakie są twoje ulubione wskazówki dotyczące OS X? Podziel się nimi w komentarzach poniżej.
(Kredyt zdjęciowy: Znak zapytania na klawiaturze Mac przez Shutterstock)