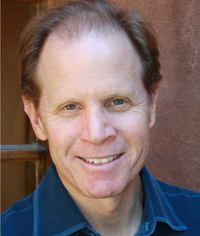Rozwiązywanie problemów z systemem Windows za pomocą uruchamiania diagnostycznego

Po przeczytaniu wielu artykułów po surfowaniu w Internecie wydaje się, że niektóre dostarczone rozwiązania nie były odpowiednimi rozwiązaniami, aby rozwiązać problem. Uważam, że ważne jest regularne diagnozowanie systemu operacyjnego komputera.
Co więcej, dotarcie do źródła problemów wpływających na system operacyjny jest trudne. Część dotycząca rozwiązywania problemów została uznana za najbardziej kłopotliwy aspekt. Gdy znana jest przyczyna lub źródło problemu, rozwiązanie takich problemów wymaga mniej wysiłku. Ale sprawa jest inna, jeśli chodzi o rozwiązywanie problemów; trudno jest zdiagnozować problemy (tj. Błąd aktualizacji systemu Windows 0x80070057 ).
Po pierwsze, oto kilka wskazówek, które mogą rozwiązać niektóre typowe problemy.
Spróbuj się wylogować
Bardzo ważne jest, aby wylogować się po zakończeniu dowolnego zadania na komputerze lub laptopie. Wiele osób popełnia błąd, zamykając wszystkie uruchomione programy, ale najlepiej jest się wylogować. Pomaga to w uzyskaniu przejrzystego szablonu, a także usuwa pamięć RAM.
Uruchom ponownie/Wyłącz komputer Reklama
Kiedy system operacyjny zachowuje się dziwnie, nie panikuj, może to nie być tak poważne, jak myślisz. Wyłącz komputer i uruchom ponownie po kilku minutach.
Uruchom ponownie komputer
Z powyższej wskazówki wynika, że niektóre przypadki mogą nie sprzyjać wylogowaniu i ponownemu uruchomieniu. W takim przypadku zaleca się wyłączenie komputera, a następnie ponowne jego uruchomienie. Ten problem może wynikać z niektórych urządzeń lub plików, których nie można rozwiązać przez wylogowanie komputera.
Ponowne uruchomienie systemu oznacza, że musisz ponownie załadować cały system, aby przywrócić ustawienia domyślne.
Zamknij wszystkie niepotrzebne programy
Czasami komputer może się zawieszać lub źle zachowywać w wyniku otwarcia programów przerywnikowych. Wystarczy zamknąć wszystkie nieużywane programy i odświeżyć system.Reklama
Sprawdź zasilacz i połączenia
Podłączenie zasilacza do gniazda może również powodować opóźnienia w ładowaniu i inne problemy. Ważne jest, aby sprawdzić, czy zasilacz jest prawidłowo podłączony do właściwego złącza.
Co więcej, po tym, jak powyższe wskazówki nie są rozwiązaniem dla systemu Windows lub systemu operacyjnego, oznacza to, że rozwiązanie zaawansowane powinno być kolejną opcją do rozważenia teraz.
Rozruch diagnostyczny
W tym miejscu wkracza Diagnostic Startup. Ten tryb można również zobaczyć w systemie Vista, XP i każdej edycji systemu Windows. Dostęp do niego uzyskasz za pośrednictwem panelu konfiguracji systemu.
Jednak karta Menu Start jest dostępna do wyszukiwania (dla Windows 7 i Vista): wpisz MSConfig, a następnie uruchom program. W XP wybierz Uruchom z menu Start i wpisz MSConfig w wyświetlonym polu uruchamiania.
Powszechnie wiadomo, że wiele osób ceni sobie korzystanie z MSConfig, ponieważ służy on do wyłączania programów startowych. Można to łatwo zrobić na karcie Uruchamianie po uruchomieniu.Reklama
Po uruchomieniu MSConfig zobaczysz trzy opcje:
1. Normalne uruchomienie:
Jest to tryb uruchamiania, który zapewnia ponowne załadowanie usług, oprogramowania i sterowników oraz powrót do normalnego działania.
2. Selektywne uruchamianie:
Jak sama nazwa wskazuje, daje to większą swobodę i kontrolę nad ładowaniem plików podczas uruchamiania.
3. Uruchomienie diagnostyczne: Reklama
To jest tryb, którego szukamy. Jest to tryb uruchamiania, który ładuje usługi i podstawowe urządzenia systemu. Wybierz tę opcję i uruchom ponownie komputer, aby przejść do trybu uruchamiania diagnostycznego.
NOTATKA: Wszelkie wybrane tutaj ustawienia pozostaną na swoim miejscu, dopóki nie wyłączysz ich z powrotem, aby powrócić do normalnego uruchamiania.
Korzyści z diagnostycznego trybu uruchamiania

Faktem jest, że diagnostyczny tryb uruchamiania ma również swoje zalety. Ten tryb jest o wiele bardziej pomocny niż bardziej restrykcyjny tryb awaryjny.
Ten tryb ładuje podstawowe sterowniki i usługi systemu Windows. Zignoruje wszystko, co nie jest krytyczne, abyś mógł przejść na pulpit i zacząć pracować. Bez wątpienia możliwość ładowania wielu usług i sterowników jest z pewnością wygodniejsza niż w trybie awaryjnym. Ponadto umożliwienie łatwego łączenia się z Internetem i korzystania z zewnętrznych urządzeń i sprzętu zapewnia większą swobodę.
Ponadto umożliwienie łatwego łączenia się z Internetem i korzystania z zewnętrznych urządzeń i sprzętu zapewnia większą swobodę. Możesz wykonywać złożone funkcje w Rozruch diagnostyczny Tryb, ale pamiętaj, że wszystkie usługi i oprogramowanie innych firm nie będą działać, szczególnie jeśli to one powodują problem.Reklama