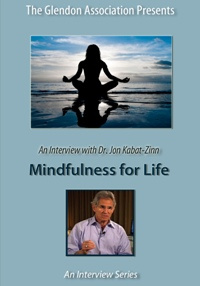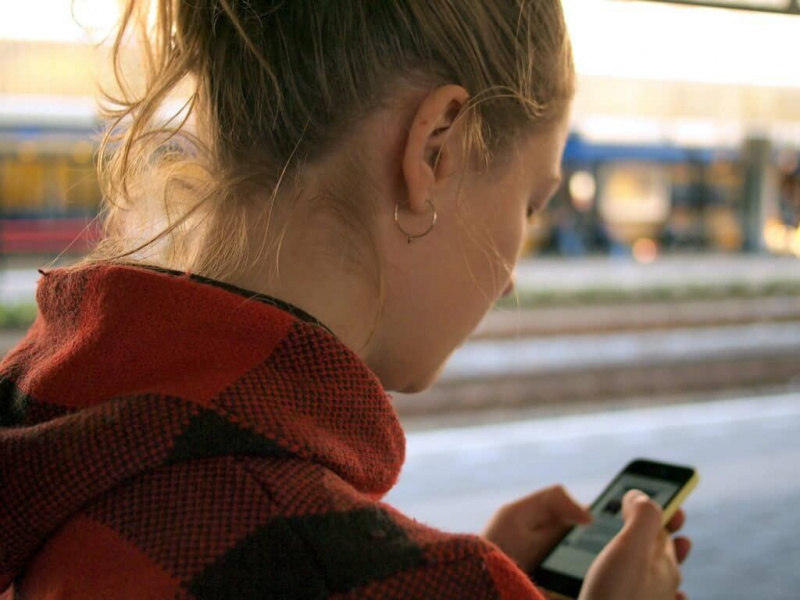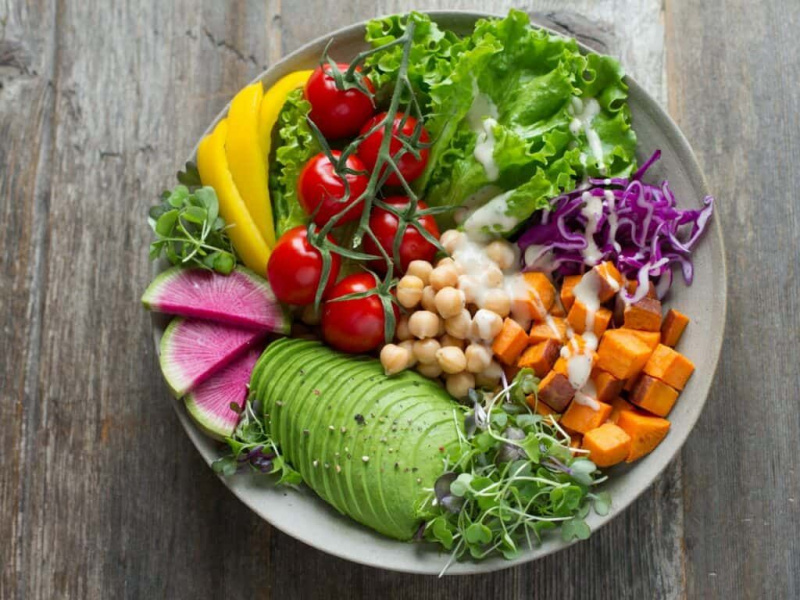25 niezbędnych skrótów klawiaturowych systemu Windows, które musisz znać teraz

Jeśli regularnie korzystasz z systemu Windows, korzystanie z tych skrótów klawiaturowych systemu Windows z pewnością zwiększy Twoją produktywność. Poniżej zestawiliśmy ekskluzywną listę skrótów, które pomogą Ci błyskawicznie przejść przez codzienną pracę.
Być może znasz niektóre z nich, ale na pewno są ukryte klejnoty, o których wcześniej byś nie słyszał. Gdy zaczniesz z nich korzystać, zauważysz, jak łatwa stała się nawigacja i obsługa w systemie Windows.
Podstawowe skróty klawiaturowe systemu Windows
Są to najbardziej podstawowe skróty i te, o których prawdopodobnie słyszałeś. Są kluczem do szybkiego i łatwego przejścia przez Twoją pracę.
1. Ctrl+Z : Cofnij
Niezależnie od tego, co robisz lub gdzie to robisz, Ctrl + Z ratuje życie. Bez tej funkcji prawdopodobnie nie da się przetrwać.
Bez względu na uruchomiony program, ta funkcja pomaga wrócić do ostatniego wejścia. Nie martw się więc o wszystkie błędy, ponieważ ten konkretny skrót uratuje Cię za każdym razem.
2. Ctrl + A : Zaznacz wszystko
Ponownie, niezależnie od tego, z jakiego programu korzystasz, ten klawisz skrótu wybiera cały tekst, pliki, foldery lub elementy w danym programie lub stronie.
Zamiast spędzać czas na przeciąganiu myszy po całej stronie, użyj tego, aby złapać wszystko za jednym razem.
3. Ctrl + C : Kopiuj
Wybrałeś to, co chciałeś. Teraz chciałbyś to skopiować.
Jest to prawdopodobnie jeden z najważniejszych klawiszy skrótów, których ludzie używają podczas pracy w systemie Windows. Z łatwością skopiuj to, co chcesz, i pozostanie z Tobą, dopóki nie będziesz gotowy do wklejenia.
4. Ctrl + V: wklej
Łatwo wklej wszystko, co skopiowałeś. Może to być tekst, plik, obraz lub folder. W każdym razie jest to bardzo przydatna funkcja, aby wszystko połączyć.Reklama
Jeśli chcesz wkleić zwykły, prosty tekst bez oryginalnego formatowania, po prostu dodaj do niego Shift, czyli Ctrl + Shift + V.
5. Ctrl + X : Wytnij
Nie chcesz fragmentu tekstu/tabeli/obrazu/pliku w określonym miejscu?
Po prostu wybierz go i użyj skrótu Ctrl + X. Element zostanie usunięty i skopiowany. Następnie użyj skrótu wklejania, aby wkleić go w dowolnym miejscu.
6. Alt + Tab: Przełącz ekran/karty
Ten istnieje już od jakiegoś czasu i został wzbogacony o aktualizacje w systemie operacyjnym Windows. Po prostu naciśnij Alt, a następnie klawisz Tab, a przejdziesz do następnej karty/ekranu.
Przytrzymanie przycisku Alt i dotknięcie Tab pozwala poruszać się i wybierać między wieloma ekranami. Porozmawiaj o wielozadaniowości!
7. Ctrl + Alt + Del: Uruchom Menedżera zadań
Co się dzieje, gdy aplikacja zaczyna się opóźniać lub przestaje odpowiadać lub system operacyjny Windows stoi w miejscu i nie możesz nic przenieść? Przywołujesz Ctrl + Alt + Del! Kiedy je połączysz, otworzy się magiczne pudełko zwane menedżerem zadań.
Następnie możesz sprawdzić, które programy / aplikacje spowalniają Twój komputer i wyłączyć je z samego menedżera zadań, przywracając komputer do życia.
8. Alt + F4: Zamknij aplikację
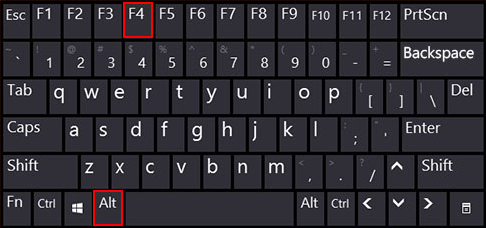
Ten skrót istnieje już od dziesięcioleci! Po prostu naciśnij Alt i klawisz funkcyjny F4, a aplikacja, której używasz, zostanie zamknięta.
Jednak jest na tyle sprytny, aby poprosić Cię o zapisanie pracy, zanim się wyłączy. Działa również prawie na wszystkim, od przeglądarki po gry i niestandardowe aplikacje.
9. Ctrl + F : Znajdź
Reklama
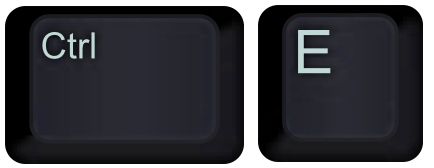
Wiesz, że właśnie napisałeś to zdanie, a teraz nie możesz go znaleźć! A może naprawdę potrzebujesz znaleźć określone słowo kluczowe w dokumencie lub przeglądarce? Ctrl + F to przydatny skrót, który otworzy szybki pasek, w którym możesz wpisać słowo kluczowe, i pokaże Ci wszystkie wyniki w dokumencie pasującym do Twojego żądania.
10. Ctrl + H: Znajdź i zamień

Właśnie skończyłeś swój esej i zdajesz sobie sprawę, że przez cały czas źle zapisywałeś nazwisko tego naukowca! Teraz musisz nie tylko znaleźć słowo kluczowe, ale także zastąpić wszystkie jego zastosowania czymś innym. Nie ma problemu. Przydaje się tutaj skrót Ctrl + H.
Wystarczy nacisnąć klawisze, a otworzy się pudełko. Możesz po prostu wpisać słowo, które chcesz znaleźć i zamienić. Działa to w przypadku większości typów dokumentów.
11. Ctrl + E: Wybierz pole wyszukiwania Search
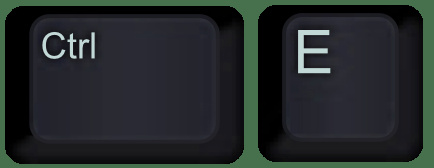
Niezależnie od tego, czy jesteś w eksploratorze plików, czy w przeglądarce, naciśnięcie Ctrl + E spowoduje wybranie paska wyszukiwania/nawigacji i możesz bezpośrednio zacząć w nim pisać. Ułatwi Ci to życie, gdy potrzebujesz szybkiego wyszukiwania.
12. Ctrl + N: otwórz nowe okno
Jednoczesne naciśnięcie Ctrl + N otworzy nowy plik lub okno w zależności od tego, czy pracujesz w przeglądarce, czy w trybie offline. Ten skrót klawiaturowy systemu Windows działa dobrze z większością aplikacji offline i przeglądarek internetowych przeznaczonych dla systemu Windows.
13. Ctrl + kółko przewijania myszy : Powiększ/Oddal
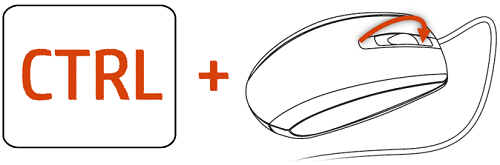
Za mały tekst? Chcesz wyraźniej zobaczyć szczegóły? Oglądasz infografikę, która wymaga powiększenia? Ten skrót dokładnie to zapewnia.
Jeśli jesteś w dokumencie, to polecenie powiększy Twoje pliki i foldery, a jeśli jesteś w przeglądarce, po prostu powiększy stronę. Mów o dbałości o szczegóły!
Zaawansowane skróty klawiaturowe systemu Windows
14. Wygraj + L: ekran blokady
Reklama
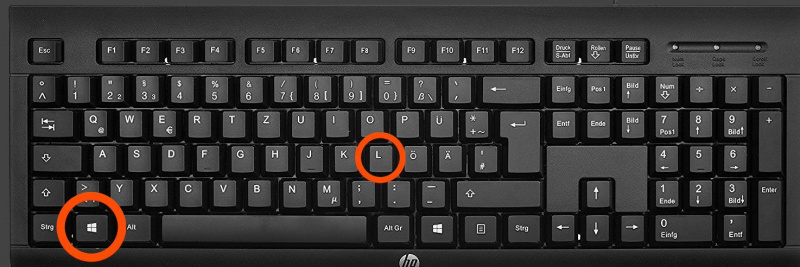
Odsuwasz się, ale nie chcesz wyłączać ani usypiać systemu? Win + L to świetny skrót. Pomaga zablokować ekran i jeśli nie wprowadzisz ponownie hasła, nikt nie będzie mógł go otworzyć (zakładając, że masz ustawione hasło dla swojego systemu).
15. Wygraj + D: Pokaż pulpit
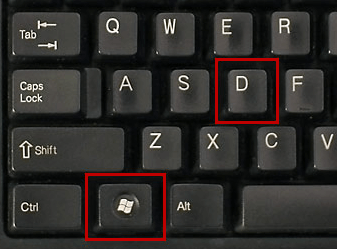
W rzeczywistości jest to opcja szybkiej minimalizacji. Bez względu na to, ile kart/okien jest otwartych, ten skrót szybko je wszystkie minimalizuje i pokazuje pulpit, umożliwiając dostęp do plików lub aplikacji za pomocą kilku kliknięć.
16. Wygraj + Tab (+ Shift) : Przełącz widok zadań
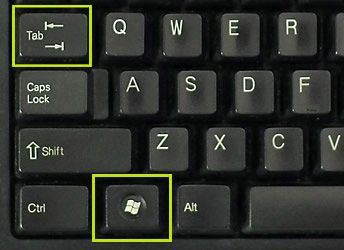
Ten skrót jest bardzo podobny do tego, co robi Alt + Tab, ale jest bardziej zaawansowanym nawigatorem aplikacji Windows. Po naciśnięciu zobaczysz kafelki wszystkich otwartych programów i najczęściej używanych programów.
Możesz przewijać lub przeskakiwać między nimi, dodatkowo naciskając klawisz Shift za pomocą polecenia Win + Tab.
17. Wygraj + C: otwiera Cortana
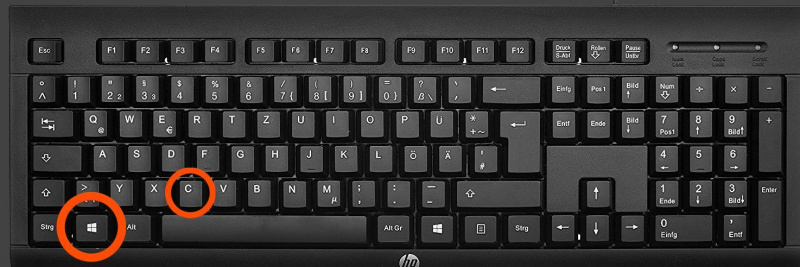
Czy jesteś fanem sterowania głosowego lub lubisz używać Cortany do szybkiego wykonywania zadań? Możesz ją przywołać, używając skrótu Win + C. Będzie wtedy dostępna, aby spełnić każdą twoją prośbę.
18. Win + Prt Sc: Zapisz zrzut ekranu

Podczas gdy Prt Sc umożliwia wykonanie zrzutu ekranu, jednoczesne naciśnięcie przycisku Windows umożliwia automatyczne zapisanie zrzutu ekranu. W miejscu docelowym zdjęć znajduje się folder o nazwie zrzut ekranu, w którym zostaną zapisane pliki PNG zrzutu ekranu. Nie musisz dodawać kolejnego narzędzia do zrzutów ekranu!
19. Wygraj + I: Otwórz ustawienia
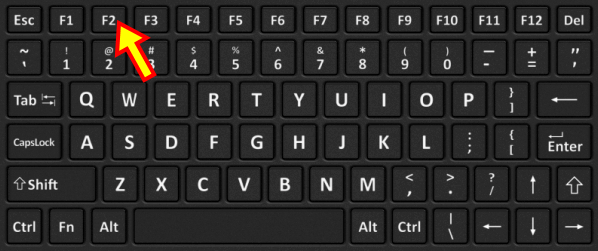
Chcesz szybko otworzyć kartę ustawień? Teraz nie musisz przeglądać 3-4 miejsc docelowych, aby przejść do zakładki ustawień. Po prostu naciśnij Win + I, aby otworzyć menu ustawień dla systemu Windows.Reklama
20. Win + S: Wyszukaj Windows

Zawsze będziesz mieć ten plik lub aplikację, której nie możesz znaleźć na swoim komputerze. W tym celu Windows wprowadził pasek wyszukiwania.
Możesz go łatwo otworzyć, naciskając Win + S i wpisując nazwę pliku, który chcesz wyszukać. Dodatkowo, ponieważ Cortana jest zintegrowana z funkcją wyszukiwania, możesz jej używać również do zadawania dodatkowych pytań.
21. Fn + F2 : Zmień nazwę
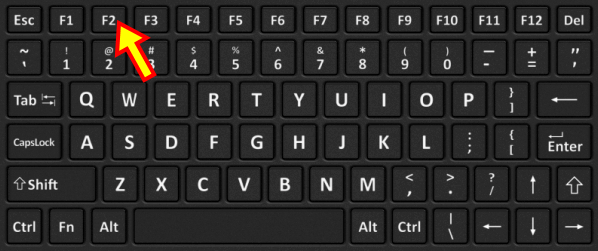
W zależności od producenta sprzętu klawisze F2 wykonują różne zadania, takie jak zwiększanie/zmniejszanie głośności lub włączanie/wyłączanie Wifi. Jednak za pomocą klawiszy Fn + F2 można szybko użyć opcji Zmień nazwę pliku po wybraniu pliku/folderu. Pożegnaj się z prawym kliknięciem.
22. Fn + F5 : Odśwież
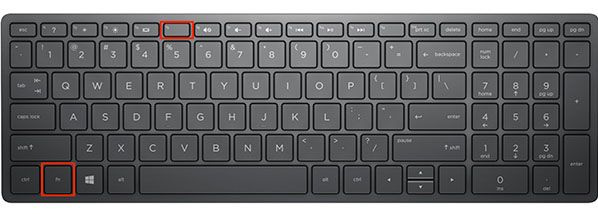
Twój komputer utknął, a procesor nie może nadążyć. Odświeżanie to dobry sposób na wprawienie rzeczy w ruch. Naciśnięcie Fn + F5 może odświeżyć system Windows, a jeśli pracujesz w przeglądarce, może to również odświeżyć.
23. Wygraj + X: Ukryte menu

Czy wiesz, że okna miały ukryte menu? Naciśnij Win + X i zobacz wyskakujące okienko. Da Ci dostęp do wszystkich istotnych obszarów systemu.
24. Wygraj + V: nawiguj przez powiadomienia
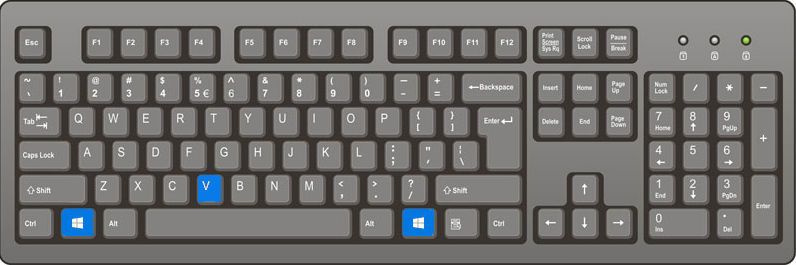
Jeśli masz skonfigurowane powiadomienia i alerty w swoich systemach, ten skrót pomoże Ci łatwo przełączać się między nimi wszystkimi. Jest to niezwykle przydatne dla osób, które są szczególnie popularne lub zajęte.
25. Wygraj + Ctrl + B: Otwórz aplikację, która wyświetliła powiadomienie

Pracujesz i pojawia się powiadomienie, które wymaga Twojej uwagi. Użyj Win + Ctrl + B, a eksplorator przełączy się do aplikacji, która wysłała Ci powiadomienie. Szybki.Reklama
Dolna linia
Możesz być podekscytowany, że od razu zaczniesz używać wszystkich tych skrótów klawiaturowych systemu Windows. Chociaż radzę wypróbować je wszystkie, zależy to całkowicie od tego, jak angażujesz się w swój system i jaką pracę wykonujesz. Ogólnie użyteczna może być dowolna ich liczba. Zacznij eksperymentować już dziś.
Więcej wskazówek dotyczących korzystania z systemu Windows
- Najlepsze 5 darmowych programów do zarządzania partycjami dla Windows 10
- Ustawienia zabezpieczeń systemu Windows 10: kroki, aby zachować prywatność danych osobowych
- 10 rzeczy, których można oczekiwać od systemu Windows 10
Wyróżnione zdjęcie kredytowe: freestocks.org przez unsplash.com