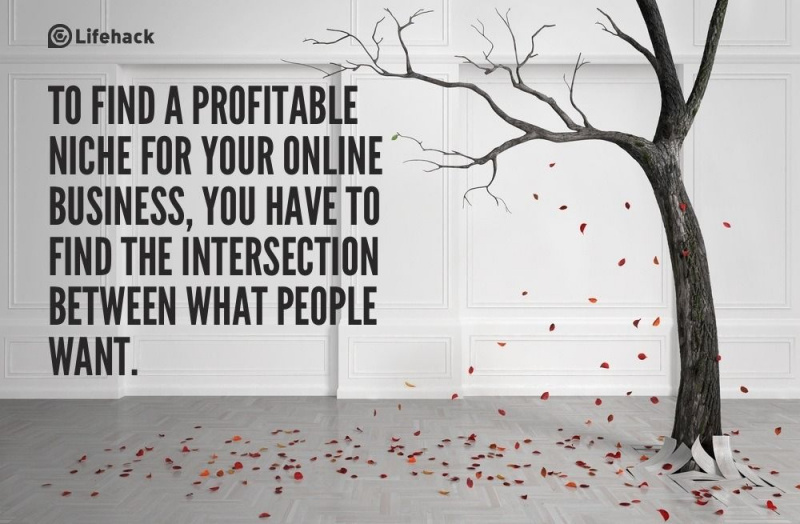Ty też możesz zostać ekspertem od skrótów Mac, po prostu musisz to przeczytać

Dla większości produktywnych użytkowników komputerów Mac niezbędna jest znajomość dobrego wyboru sztuczek klawiaturowych, aby załatwić sprawę. Oznacza to, że zaczniesz mieć rosnące połączenie z przyciskiem Polecenie (⌘). Ale samodzielne nauczenie się wszystkich najlepszych sztuczek z klawiaturą Mac może być trudne. Ponadto samodzielne zapamiętanie ich wszystkich może być bardzo trudne. Dzisiaj postanowiliśmy pomóc Ci i zaoferować piętnaście najbardziej niesamowitych sztuczek z klawiaturą Mac, o których możesz nie wiedzieć, ale które mogą zaoszczędzić mnóstwo czasu na zadaniach, które masz na komputerze Mac.
1. Utwórz wiadomość e-mail (⌘ + Shift + I)
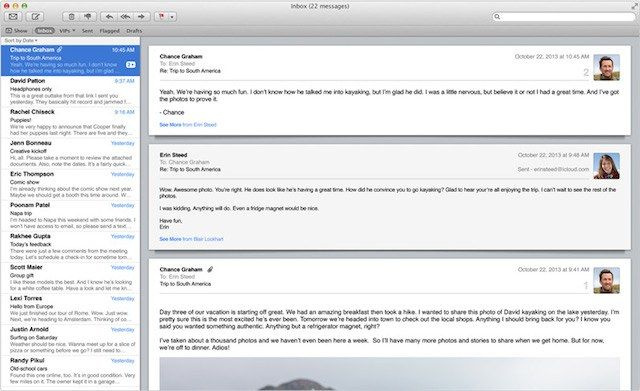
Jeśli okaże się, że potrzebujesz błyskawicznie napisać wiadomość e-mail, po prostu użyj ⌘ + Shift + I skrót. Spowoduje to otwarcie strony tworzenia poczty w programie Mail na komputery Mac, umożliwiając zagłębienie się w publikowanie, a nie wysyłanie do skrzynki odbiorczej.
2. Zdefiniuj słowo (⌘ + Control + D)
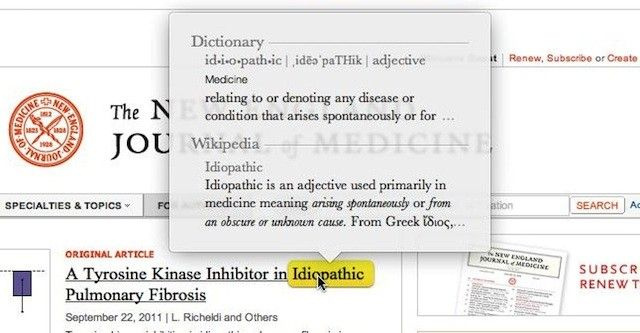
Większość urządzeń Mac OS X i iOS iDevices umożliwia zdefiniowanie podświetlonych słów. Aby to zrobić za pomocą skrótu Mac, po prostu zaznacz kliknięciem (nawet bez podświetlania) dowolną część słowa, które chcesz zdefiniować, a następnie naciśnij ⌘ + Kontrola + D .
3. Określ swoje zrzuty ekranu (⌘ + Shift + 4)
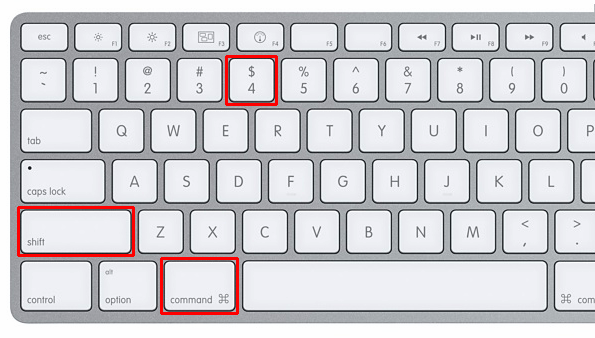
Jak możesz wiedzieć lub nie, możesz wykonać zrzut ekranu pełnego ekranu komputera Mac za pomocą ⌘ + przesunięcie + 3 . Jest to polecenie, z którego korzystam prawie codziennie jako pisarz. Co jednak, jeśli chcesz wykonać zrzut ekranu tylko określonej części ekranu? Łatwe, po prostu wykonaj ⌘ + przesunięcie + 4 , kliknij i przeciągnij sekcję, którą chcesz zrobić zrzut ekranu. Zdjęcie zostaje zrobione automatycznie.Reklama
4. Zminimalizuj wszystkie ekrany (⌘ + Opcja + M)
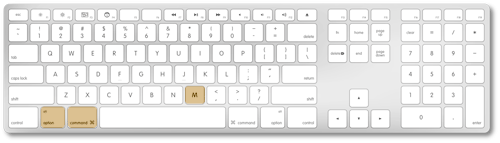
Jeśli okna po prostu przeszkadzają ci w pracy, dlaczego nie zminimalizować ich wszystkich. Możesz to zrobić w mgnieniu oka, używając skrótu ⌘ + Opcja + M .
5. Cykl otwartych aplikacji (⌘ + Shift + Tab)
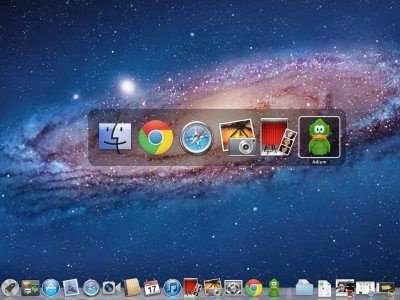
Jeśli masz otwartych mnóstwo aplikacji, możesz je wszystkie przeglądać i łatwo uzyskiwać do nich dostęp bez dotykania gładzika. Z ⌘ + Shift + Tab opcja, możesz to zrobić.
6. Zamknij okno Safari (⌘ + W)
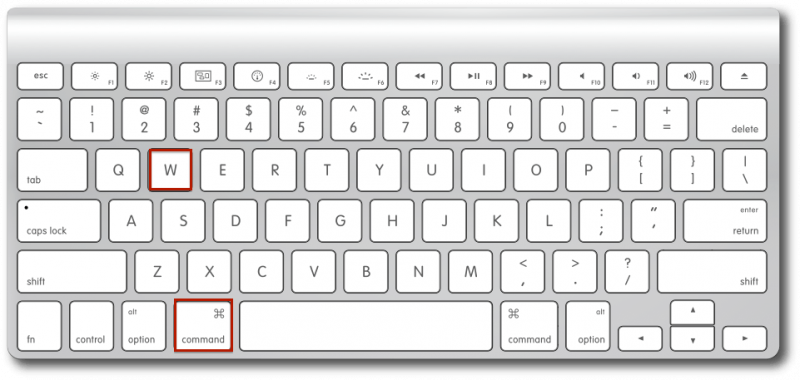
⌘ + Q skrót pozwala szybko zamknąć bieżącą aplikację, w której się znajdujesz. Co jednak, jeśli jesteś w Safari i nie chcesz wyjść ze wszystkiego, tylko z bieżącego okna, w którym się znajdujesz? Jest to możliwe dzięki ⌘ + W .
7. Szczyt na twoim pulpicie (⌘ + F3)
Reklama
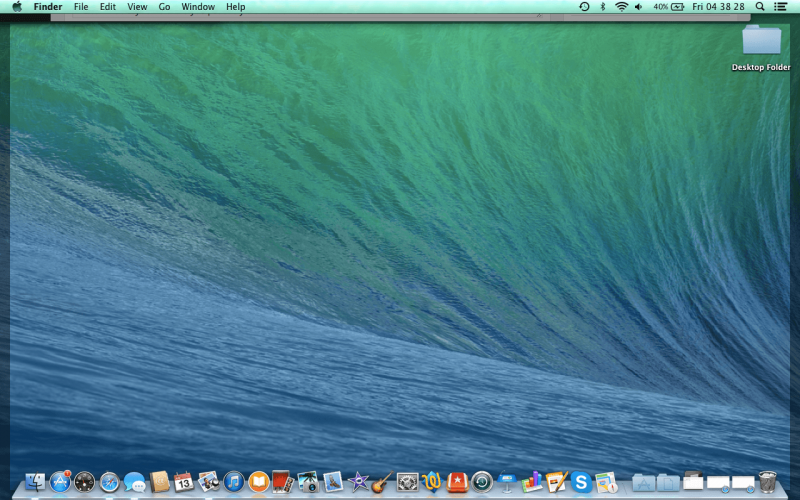
Może się zdarzyć, że będziesz musiał odwołać się do pliku lub zobaczyć obraz, który można znaleźć na pulpicie. Być może będziesz musiał go nawet usunąć lub przeciągnąć, ale nie chcesz minimalizować ani zamykać aplikacji. Nie musisz z ⌘ + F3 skrót, który rozciąga okna do góry, aby odsłonić tylko pulpit.
8. Minusculous Volume Adjustments (Option + Shift + F11 lub F12)
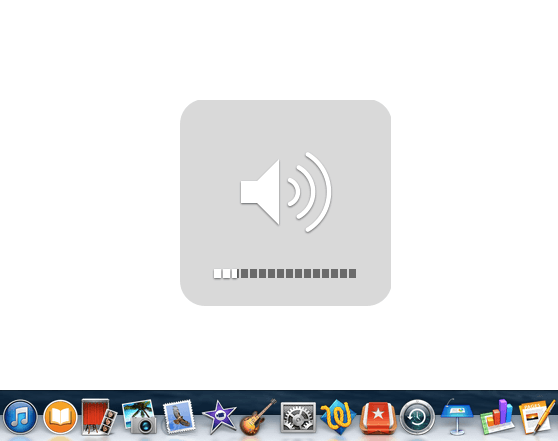
Czy zdarzyło Ci się kiedyś wyregulować głośność muzyki, której słuchasz, ale nie jesteś w stanie uzyskać takiego poziomu, na jaki miałeś nadzieję? Z Opcja + Shift + zwiększanie głośności lub zmniejszanie głośności skrótu, możesz dokonać bardzo drobnych korekt głośności, aby uzyskać żądany poziom.
9. Usuń całe słowa (Opcja + Usuń)
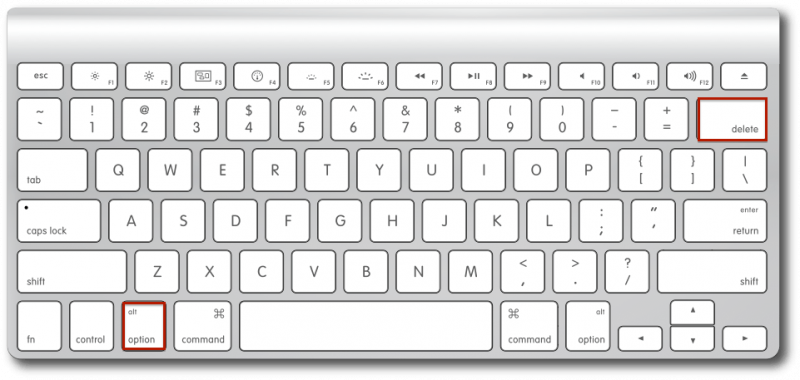
Czasami naciśnięcie i przytrzymanie przycisku usuwania może być uciążliwe, aż całe wpisane słowo zostanie usunięte. Z Opcja + Usuń polecenie, to wszystko, co musisz nacisnąć, aby usunąć ostatnio wpisane słowo. Możesz nacisnąć go tyle razy, ile chcesz usunąć wiele słów.
10. Przewiń do Bardzo Góra/Dół (⌘ + Góra lub Dół)
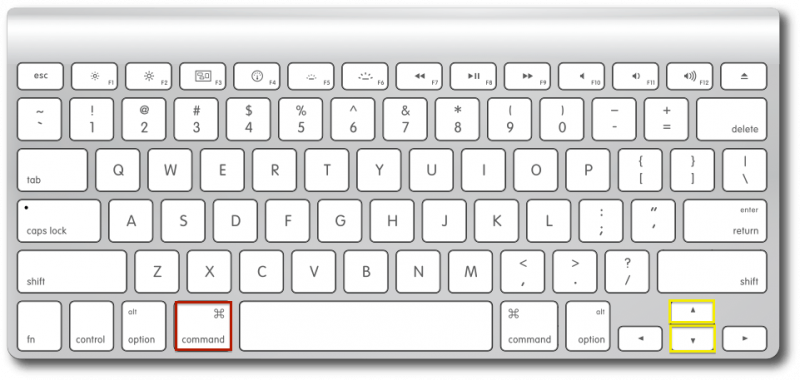
Istnieje wiele sposobów przewijania. Możesz kliknąć pasek przewijania po lewej stronie ekranu, możesz użyć gładzika lub użyć strzałek na klawiaturze. Jednak po naciśnięciu ⌘ + Strzałka w górę lub w dół , możesz ścigać się na szczyt z prędkością światła.Reklama
11. Minimalizacja w zwolnionym tempie (Shift + Minimalizuj okno)
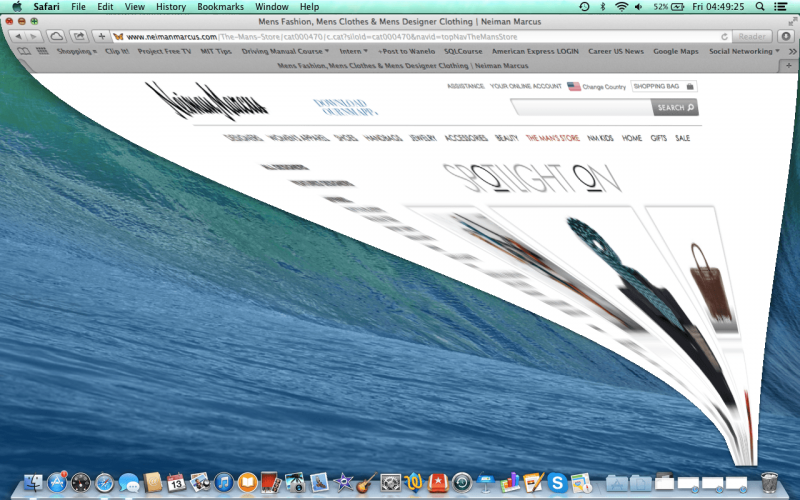
To tylko dla zabawy, aby pokazać znajomym i rodzinie. Jeśli chcesz zminimalizować ekran minimalizacji w zwolnionym tempie, po prostu naciśnij Shift, a następnie zminimalizuj ekran za pomocą żółtego przycisku.
12. Uzyskaj dostęp do paska adresu (⌘ + Góra + L)

Jeśli chcesz wpisać coś w pasku wyszukiwania bez konieczności dotykania gładzika, po prostu naciśnij ⌘ + Strzałka w górę + L . Stamtąd możesz szybko zacząć wpisywać wyszukiwarkę internetową lub wyszukiwane hasło.
13. Szybkie wyłączanie (sterowanie + opcja + ⌘ + wysuwanie)
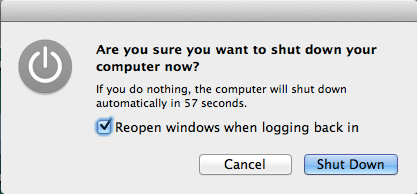
Jeśli czujesz się w pośpiechu i musisz natychmiast wyłączyć komputer, możesz to zrobić za pomocą Control + opcja + ⌘ + wysuń przycisk. Jak widać, bardzo trudno jest przypadkowo wykonać to polecenie. Nie bez powodu po aktywacji masz bardzo mało czasu na zapisanie dokumentów lub stron przed wyłączeniem.
Więc upewnij się, że zapisałeś przed wykonaniem tego polecenia. Nawet jeśli tak, podczas moich testów stwierdziłem, że okna ładują się z powrotem przy następnym uruchomieniu, ale nie ma gwarancji, że Twoja praca zostanie całkowicie zapisana.Reklama
14. Skróty Findera (⌘ + Shift + A, U lub D)
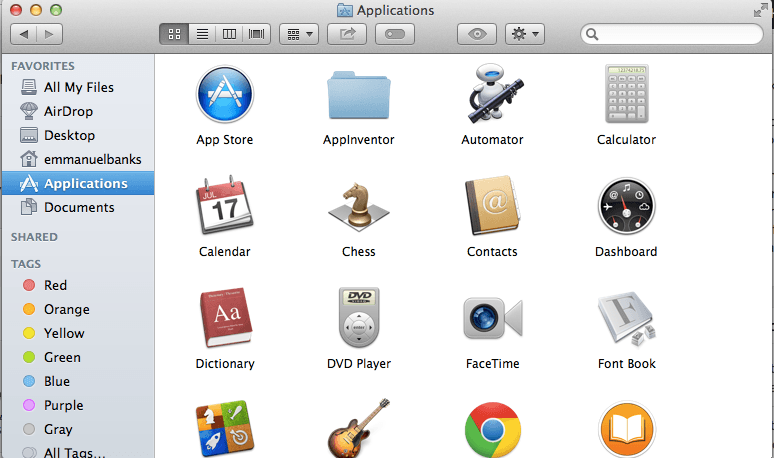
Finder to centrum plików i aplikacji na Maca. Oznacza to, że czasami poruszanie się może być nieco zagracone. Z ⌘ + Shift + A skrótu w Finderze, możesz szybko przejść do strony Aplikacje w Finderze. ⌘ + Shift + U zabierze Cię do narzędzi i ⌘ + Shift + D eskortuje Cię do folderu Pulpit Findera.
15. Odwrócone kolory (Czytaj więcej)
Odwrócone kolory mogą być fajną funkcją dla niektórych osób, jednak dla innych może to być ważny sposób poruszania się po komputerze. Dlatego wymaga to trochę majsterkowania w sekcji Dostępność w Ustawieniach (Preferencje systemowe> Klawiatura> Skróty> Dostępność). Stamtąd zaznacz pole Odwróć kolory. Następnie z ⌘ + Control + Opcja + 8 polecenie, możesz zmienić kolory na i z odwrócenia.
Daj nam znać w komentarzach poniżej, która sztuczka z klawiaturą jest twoją ulubioną.
Wyróżnione zdjęcie kredytowe: Blender Artists za pośrednictwem blenderartists.org