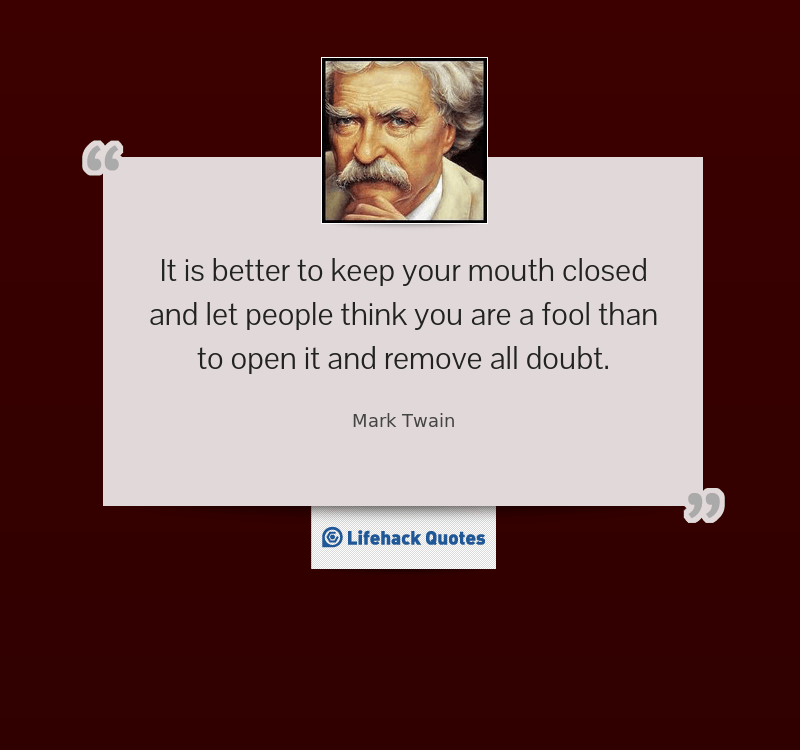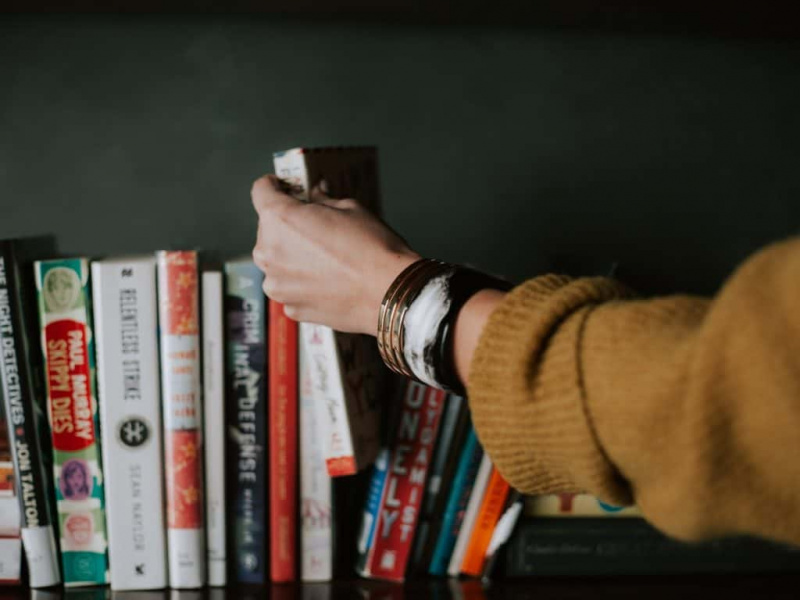Mac Buggy po aktualizacji Mac OS Sierra? 4 poprawki tutaj!
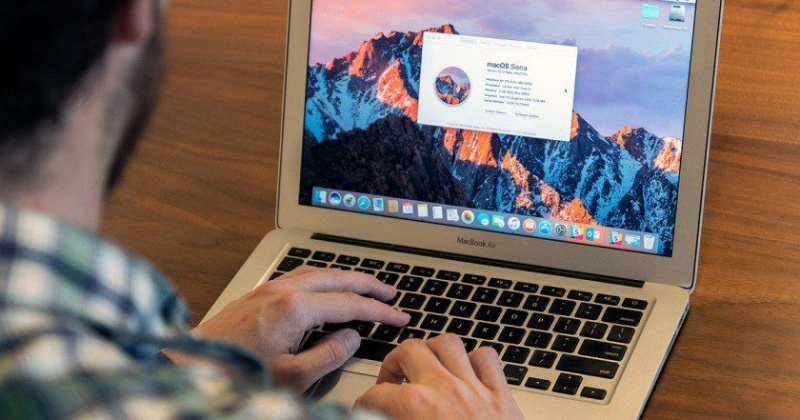
Długo oczekiwana aktualizacja systemu Mac OS Sierra została oficjalnie udostępniona 20 września 2016 r. Zupełnie nowy system Mac OS może pochwalić się zaawansowaną i bardziej pomocną funkcją Siri, zoptymalizowanymi opcjami zarządzania pamięcią masową, pełną kompatybilnością z zegarkiem Apple i wysoce ulepszonymi funkcjami przesyłania wiadomości.
Ale co z tego, jeśli twój Mac zaczął działać wadliwie zaraz po aktualizacji do Mac OS Sierra. Jeśli jesteś jedną z tych małych grup nieszczęśliwych użytkowników, którzy mają problemy z systemem Mac OS Sierra, oto poprawki, które pomogą przywrócić komputer Mac do normy!
Najpierw wykonaj kopię zapasową komputera Mac!
Zdecydowanie zaleca się wykonanie kopii zapasowej komputera Mac przed wykonaniem którejkolwiek z poniższych poprawek. Należy pamiętać, że poniższe poprawki zostały przetestowane i wypróbowane przez wielu, którzy ręczą za jego bezpieczeństwo. Niemniej jednak nie zaszkodzi podjąć dodatkowe środki ostrożności, które pozwolą Ci po prostu wrócić do punktu przywracania na komputerze Mac, utworzonego za pomocą Time Machine. Oto obszerny przewodnik po jak wykonywać kopie zapasowe Time Machine w systemie Mac OS Sierra .
Rozwiązywanie problemów z Wi-Fi w systemie Mac OS Sierra
1. Usuwanie i wymuszanie ponownego zapisywania plików systemowych w celu rozwiązania problemów z Wi-Fi
Mac bez Wi-Fi nie jest zabawny. W rzeczywistości może być nawet prawie bezużyteczny. Jeśli sieć Wi-Fi działała prawidłowo do czasu aktualizacji do systemu Mac OS Sierra, zastosuj następujące poprawki, aby ożywić połączenie bezprzewodowe.Reklama
- Najpierw zamknij wszystkie aplikacje, które używają lub próbują korzystać z połączenia internetowego (np. Chrome, Safari, iTunes itp.)
- Wyłącz problematyczne połączenie Wi-Fi
- Przejdź do Findera
- Wejdź do /Biblioteka/Preferencje/Konfiguracja systemu/
- Znajdź następujące 5 plików
- com.apple.airport.preferences.plist
- com.apple.network.eapolclient.configuration.plist
- com.apple.wifi.message-tracer.plist
- NetworkInterfaces.plist
- preferencje.plist
- Skopiuj te pliki na dysk flash (krok ostrożności)
- Usuń pliki z partycji Mac OS Sierra, gdy masz ich kopię
- Uruchom ponownie komputer Mac
- Uruchom ponownie router Wi-Fi po ponownym uruchomieniu komputera Mac
- Sprawdź, czy połączenie Mac OS Sierra Wi-Fi wróciło do normy!
Nie martw się o usunięcie plików wymienionych powyżej. Mac OS Sierra jest przeznaczony do ponownego zapisywania tych plików po pomyślnym ponownym uruchomieniu. Istnieje bardzo duża szansa, że problemy z Wi-Fi znikną po zastosowaniu tej prostej poprawki.
Jeśli nadal się utrzymuje, wypróbuj nieco bardziej skomplikowaną poprawkę opisaną poniżej.
2. Rozwiązywanie problemów z Mac OS Sierra poprzez wprowadzenie niestandardowego DNS
- Najpierw zamknij wszystkie aplikacje, które używają lub próbują korzystać z połączenia internetowego (np. Chrome, Safari, iTunes itp.)
- Otwórz Preferencje systemowe
- Przejdź do połączenia Wi-Fi i wybierz opcję Edytuj lokalizacje
- Utwórz nowe połączenie Wi-Fi, nadając mu dowolną nazwę
- Dołącz do tego nowego połączenia Wi-Fi, które utworzyłeś, wprowadzając hasło Wi-Fi, jeśli zostaniesz o to poproszony
- Po połączeniu przejdź do zaawansowanych ustawień tego połączenia Wi-Fi
- Edytuj TCP/IP > Odnów dzierżawę DHCP > Zastosuj > DNS >
- Wpisz 8.8.8.8 i 8.8.4.4 (DNS Google)
- Edytuj TCP/IP > Odnów dzierżawę DHCP > Zastosuj > DNS >
- Kliknij OK
- Przejdź do Sprzęt > Konfiguruj > Niestandardowe > Edytuj numer MTU na 1453
- Kliknij OK i Zapisz
Po zapisaniu wszystkich powyższych zmian połączenie Wi-Fi powinno działać dobrze. Jeśli nie, uruchom ponownie komputer Mac i router Wi-Fi, aby być bezpiecznym i sprawdzić, czy sieć Wi-Fi działa normalnie.
Powyższe dwie poprawki powinny dać około 95% szans na przywrócenie problemów związanych z Wi-Fi w systemie Mac OS Sierra, zwłaszcza jeśli Wi-Fi zaczęło działać tuż po aktualizacji do systemu Mac OS Sierra.Reklama
Problemy z wydajnością po aktualizacji do Mac OS Sierra
Po problemach z Wi-Fi drugim najczęstszym problemem użytkowników, którzy właśnie zaktualizowali system Mac OS Sierra, jest to, że ich Mac stał się powolny. Wielozadaniowość trwa zbyt długo lub Mac po prostu budzi się ze snu zbyt wolno itp.
Istnieją również poprawki dotyczące problemów z szybkością. Niektóre z tych łatwych są wyszczególnione poniżej. Pełną listę poprawek znajdziesz tutaj Przewodnik rozwiązywania problemów z wydajnością systemu Mac OS Sierra .
1. Wykonaj reset SMC
Reset SMC to miękki reset sprzętowy, który naprawi potencjalne problemy z monitorowaniem temperatury, reakcją przycisku zasilania, cyklami wirowania dysków twardych itp. Przywrócenie ustawień fabrycznych może potencjalnie przywrócić system Mac OS Sierra do życia.
Nie martw się o usunięcie ważnych danych użytkownika podczas wykonywania tych resetów. Są to bezpieczne resety, które w najgorszym przypadku mogą wymagać jedynie zmiany czasu systemowego i tak dalej.Reklama
Aby przeprowadzić reset SMC,
- Wyłącz komputer Mac
- Odłącz komputer Mac od ładowarki ściennej lub gniazdka
- Naciśnij i przytrzymaj przycisk zasilania przez 15 sekund (użyj timera!)
- Zwolnij przycisk zasilania
- Ponownie podłącz komputer Mac do ładowarki ściennej
- Poczekaj około 10 sekund
- Włącz Maca jak zwykle
Chociaż jest to bardzo proste, czasami może to być cudowne rozwiązanie!
2. Przeprowadź reset PRAM
Podobnie jak w przypadku resetu SMC, można również przeprowadzić reset PRAM. Ponownie, zresetowanie PRAM nie spowoduje utraty osobistych danych użytkownika ani ważnych danych systemowych.
- Wyłącz komputer Mac
- Włącz komputer Mac
- Zaraz po uruchomieniu komputera Mac naciśnij kombinację następujących klawiszy; Opcja + Command + R + P (wszystkie razem)
- Naciśnij i przytrzymaj, aż komputer Mac uruchomi się ponownie
- Po ponownym uruchomieniu komputera Mac zwolnij wszystkie klawisze i pozwól na normalne ponowne uruchomienie
Oprócz tych poprawek bardzo ważne jest również, aby upewnić się, że komputer Mac jest najpierw zgodny z systemem Mac OS Sierra. Ponieważ Mac OS Sierra to najnowszy system operacyjny firmy Apple, jest bardziej wymagający dla procesora i pamięci komputera Mac niż jego poprzednicy, tacy jak El Capitan, Yosemite czy Mavericks.Reklama
Jeśli nie kupiłeś komputera Mac pod koniec 2009 roku lub później, prawdopodobnie nie jest wystarczająco dobry, aby uruchomić system Mac OS Sierra. W takim przypadku masz tylko możliwość przywrócenia starszej wersji systemu Mac OS X, takiej jak OS X Mavericks, OS Yosemite lub OS X El Capitan. Oto dobry zasób, w jaki sposób wycofanie z Mac OS Sierra do jednej ze starszych wersji OS X .
Wyróżnione zdjęcie kredytowe: digitaltrends.com przez icdn3.digitaltrends.com