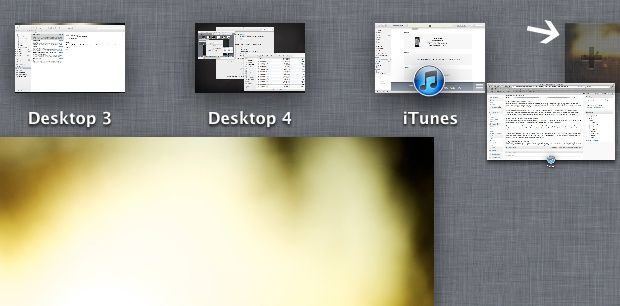15 potajemnie ukrytych funkcji komputera Mac, których prawdopodobnie nie będziesz wiedzieć, jeśli to przegapisz
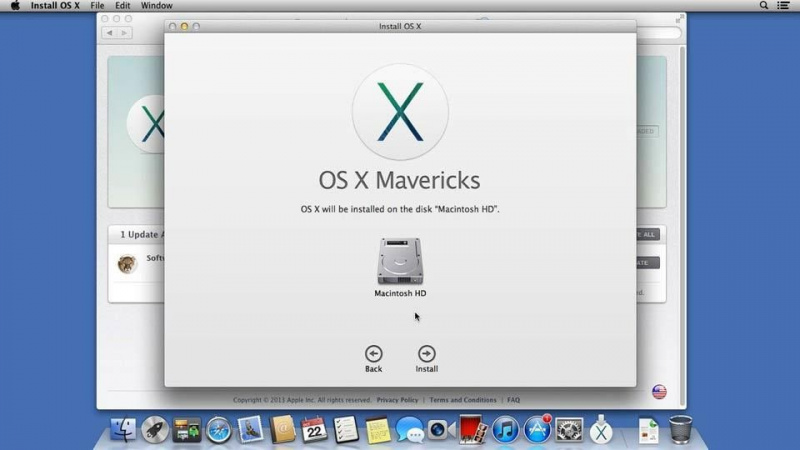
Mac OS X ma kilka niesamowitych funkcji, które są ukryte przed użytkownikiem. Jeśli korzystasz z Maca od kilku lat, jesteśmy pewni, że natknąłbyś się na kilka ukrytych funkcji Maca. Wielu użytkowników nie zdaje sobie sprawy z tych tajnych funkcji Maca nawet po kilku latach korzystania z Mac OS X. W tym artykule zebraliśmy 15 przydatnych, mniej znanych funkcji Maca, które z pewnością Cię zaskoczą.
Scal foldery
Możesz łatwo scalić zawartość dwóch folderów o identycznych nazwach, ale przeciągnięcie jednego folderu do drugiego powoduje wyświetlenie komunikatu w oknie dialogowym Zamień. Tak więc sztuczka, aby połączyć dwa foldery, polega na użyciu Opcja – przeciąganie folder, który monituje o dodatkowy wybór, aby scalić foldery. Zostanie utworzony jeden folder zawierający zawartość folderów źródłowych i docelowych.
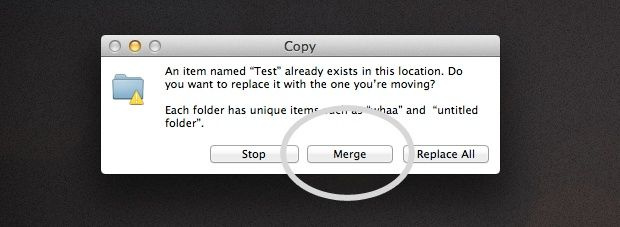
Utwórz podpis w podglądzie
Dodawanie podpisu do dokumentu na Macu jest łatwe. Otwórz dokument w podglądzie i otwórz pasek narzędzi Adnotacje. Kliknij przycisk Podpis i wybierz Utwórz podpis z wbudowanego iSight opcja. Postępuj zgodnie z instrukcjami wyświetlanymi na ekranie, aby dodać podpis do dokumentu. Możesz również zapisać swój podpis do wykorzystania w przyszłości.
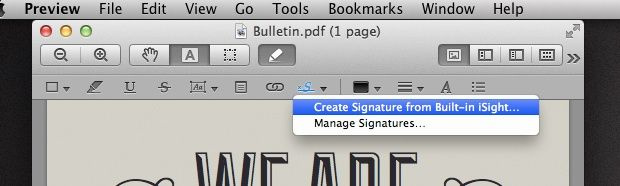
Szybki dostęp do słownika
Dzięki tym opcjom skrótów możesz szybko uzyskać dostęp do słownika w systemach Mac. W starszej wersji systemu Mac OS użyj ⌘^ re aby wyświetlić definicję świata, najeżdżając kursorem na słowo. Definicję słowa można znaleźć, dotykając dwukrotnie trzema palcami w wersji Lion. Szybki dostęp do słownika pomaga użytkownikom natychmiast znaleźć znaczenia, które mogą zaciemnić słowa.Reklama
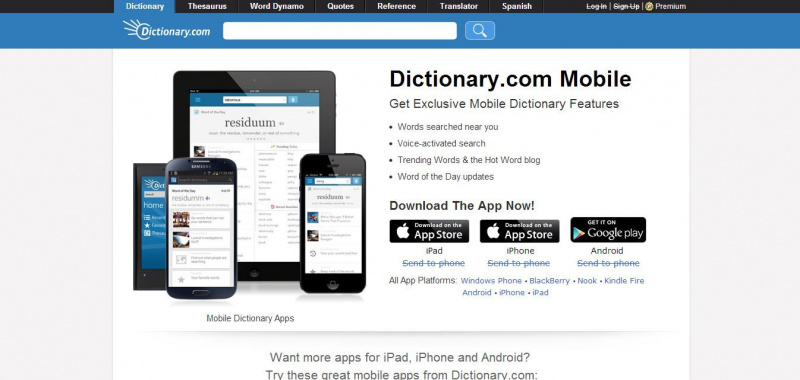
Przywracanie pasków przewijania
Paski przewijania domyślnie są ukryte w wersji Lion i są widoczne tylko wtedy, gdy użytkownik zaczyna przewijać stronę. Czasami może to być mylące, dlatego wielu użytkowników woli mieć włączone paski przewijania. Możesz mieć zawsze widoczne paski przewijania, zmieniając ustawienie domyślne. Przejdź do Preferencji systemowych, w kategorii Ogólne; Wybierz Zawsze pod Pokaż paski przewijania opcja.
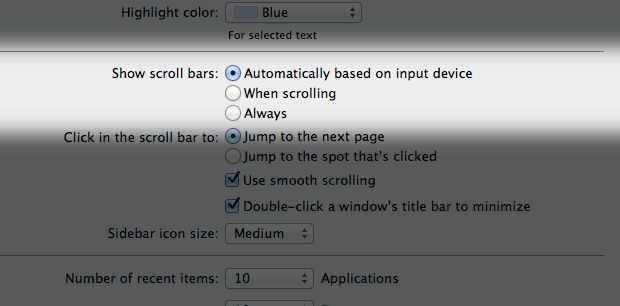
Wbudowana obsługa emotikonów
Wstawianie emotikonów w systemie Mac OS X jest niezwykle łatwe. Jest wyposażony we wbudowaną emotikonę, która umożliwia użytkownikom wstawianie znaków specjalnych. Naciśnij Ctrl + ⌘ + miejsce na otwarcie okna. To okno zawiera wyczerpującą listę znaków specjalnych. W tym oknie możesz wybrać znaki specjalne i emotikony, których potrzebujesz.
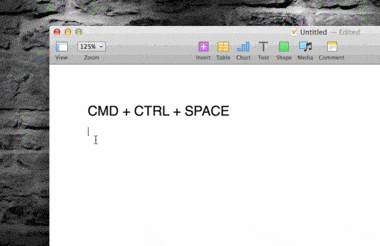
Konwersja mowy na tekst
Dyktowanie w systemie Mac OS działa niesamowicie dobrze. Możesz przekonwertować mowę na tekst, naciskając dwukrotnie klawisz funkcyjny (fn) i zacznij mówić. Twój głos zostanie przekonwertowany na tekst po ponownym naciśnięciu klawisza funkcyjnego (fn). OS X pisze, gdy mówisz.Reklama
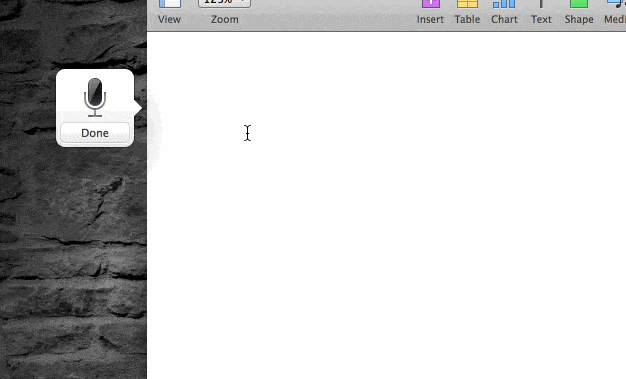
Łatwa regulacja głośności i jasności
Za pomocą tego skrótu można łatwo uzyskać regulację głośności i jasności. Przytrzymaj razem ⇧ + ⌥, aby zmieniać jasność w małych krokach. Możesz zmienić głośność bez wpływu na regulację jasności, po prostu przytrzymując klawisz ⇧.
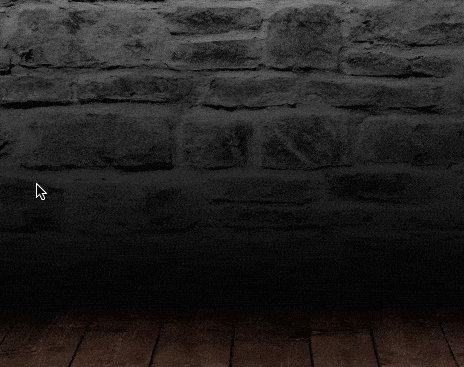
Automatyczne uzupełnianie słów
Czy masz problemy z pisownią? Ta ukryta funkcja pomoże ci poprawnie przeliterować trudne słowa podczas pisania w iChat lub TextEdit. naciskać F5 lub Opcja + Ucieczka aby wyświetlić menu autouzupełniania, które zawiera listę możliwych pisowni słowa, które zacząłeś pisać. Ta funkcja jest niezwykle przydatna podczas pisania oficjalnych dokumentów.
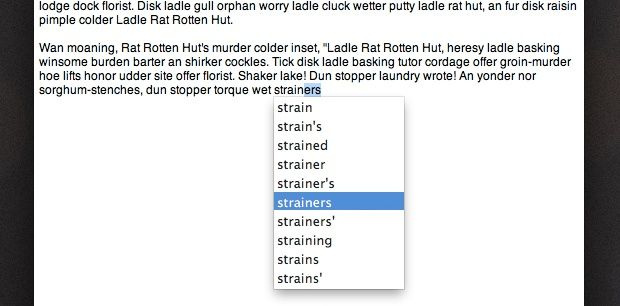
Szybkie zduplikowanie Otwórz plik
Wiele aplikacji na Macu nie ma opcji Zapisz jako, aby zduplikować otwarty plik. Istnieje sposób na zduplikowanie otwartego pliku bez otwierania menu Plik. Kliknij nazwę pliku u góry. To rozwija menu opcji. Kliknij opcję Duplikować co pozwala na replikację pliku.Reklama
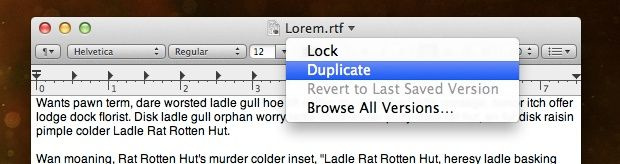
Gorące zakątki
Ta funkcja umożliwia wyzwalanie określonych zdarzeń przez dotknięcie rogu ekranu. Możesz włączyć ustawienie gorących narożników, przechodząc do Preferencje systemowe -> Pulpit i wygaszacze ekranu -> Karta wygaszacza ekranu -> Gorące narożniki. Jest to bardzo przydatna funkcja, która pozwala wyłączyć wygaszacz ekranu, uruchomić centrum powiadomień i otwierać aplikacje.
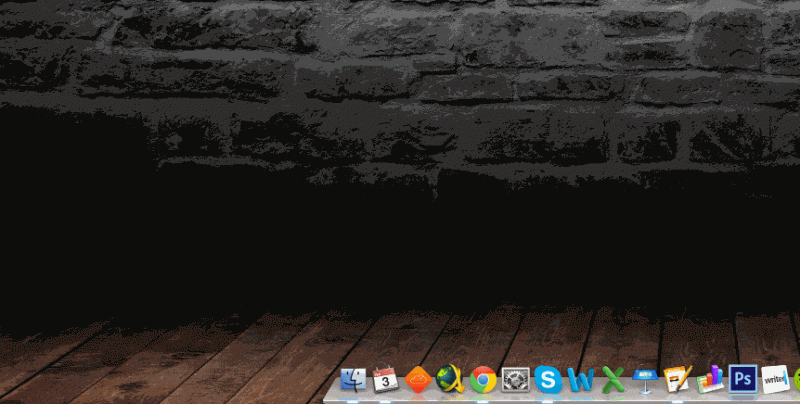
Zamknij uruchomione aplikacje
Uruchomione aplikacje zajmują dużo miejsca w pamięci RAM i spowalniają system. Oto szybkie rozwiązanie do zamykania uruchomionych aplikacji na Macu. Po prostu przytrzymaj ⌘ + tab i kontynuuj trzymanie ⌘ i przeglądaj wszystkie otwarte aplikacje. Gdy dojdziesz do aplikacji, którą chcesz zamknąć, naciśnij Q. Jeśli chcesz ukryć aplikację, naciśnij H.
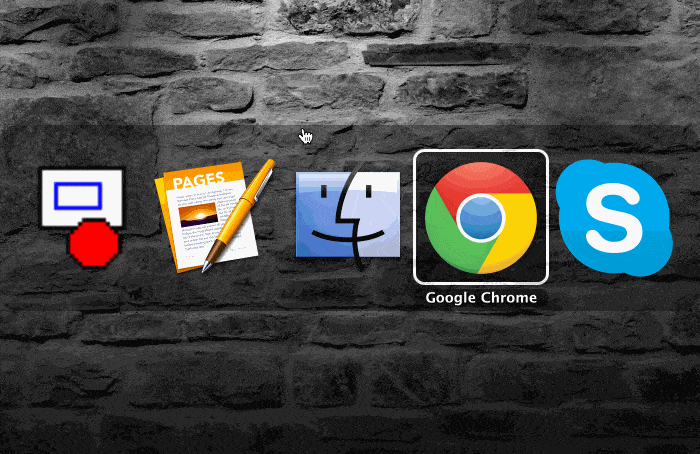
Wyłącz powiadomienia
Otwórz Centrum powiadomień i przewiń w dół pasek ładowania bocznego, aż znajdziesz funkcję przełączania Nie przeszkadzać. Włącz go, a przez dzień nie będziesz otrzymywać żadnych powiadomień. Jest to wygodny sposób na skupienie się na pracy bez przeszkadzania często pojawiającym się komunikatom. Możesz także zaplanować włączenie funkcji Nie przeszkadzać na określony czas lub na określone wydarzenie. Na przykład można go wyłączyć, gdy obraz jest kopiowany do wyjścia projektora.Reklama
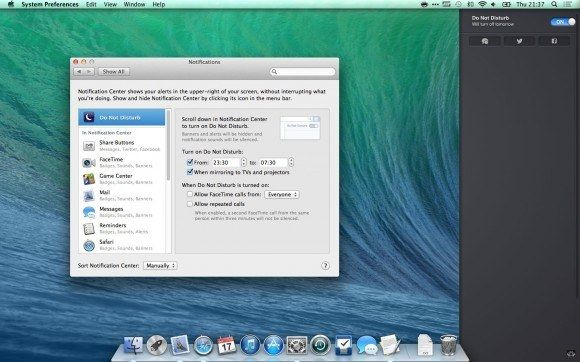
Usuń aplikacje w Launchpadzie
Usuwanie aplikacji za pomocą Launchpada to prosty sposób na wyczyszczenie starych aplikacji. Otwórz interfejs Launchpad i przytrzymaj Option, aby uruchomić tryb poruszania się w stylu iOS. Spowoduje to aktywację ikon zamykania w aplikacjach zainstalowanych za pośrednictwem Mac App Store. Możesz kliknąć ikonę krzyżyka, aby usunąć nieużywane stare aplikacje z systemu.
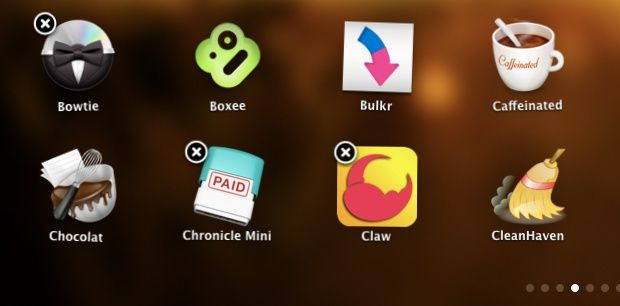
Podgląd plików
Dzięki tej sztuczce podgląd plików jest naprawdę prosty. Przytrzymaj spację po wybraniu pliku, aby wyświetlić podgląd pliku. Dzięki tej opcji możesz nawet wyświetlać podgląd plików graficznych i wideo. Możesz przełączać się między plikami w podglądzie, naciskając klawisze strzałek.
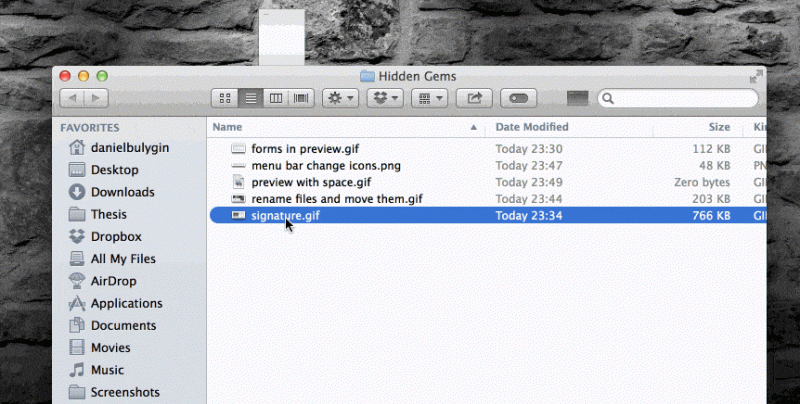
Utwórz nowy pulpit
Mission Control to fajna nowa funkcja w Lionie. W Mission Control możesz łatwo utworzyć nowy pulpit. Zakładka „+” pojawia się w prawym górnym rogu, gdy najedziesz myszą w Kontroli misji. Jeśli chcesz przenieść okno na nowy pulpit, możesz upuścić je na kartę „+”. Możesz mieć dedykowany pulpit, po prostu przeciągając i upuszczając okna na tę kartę.Reklama