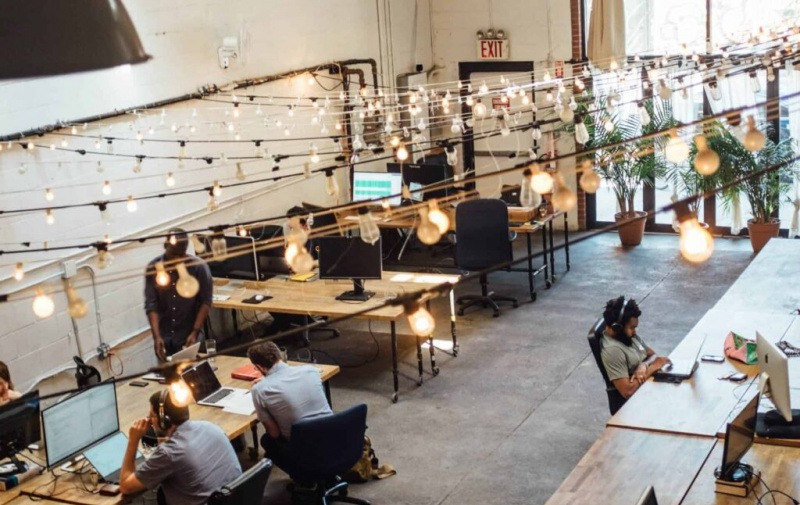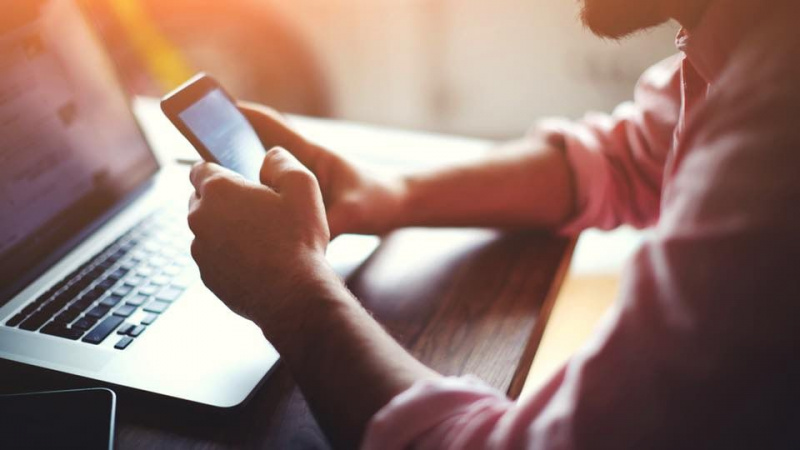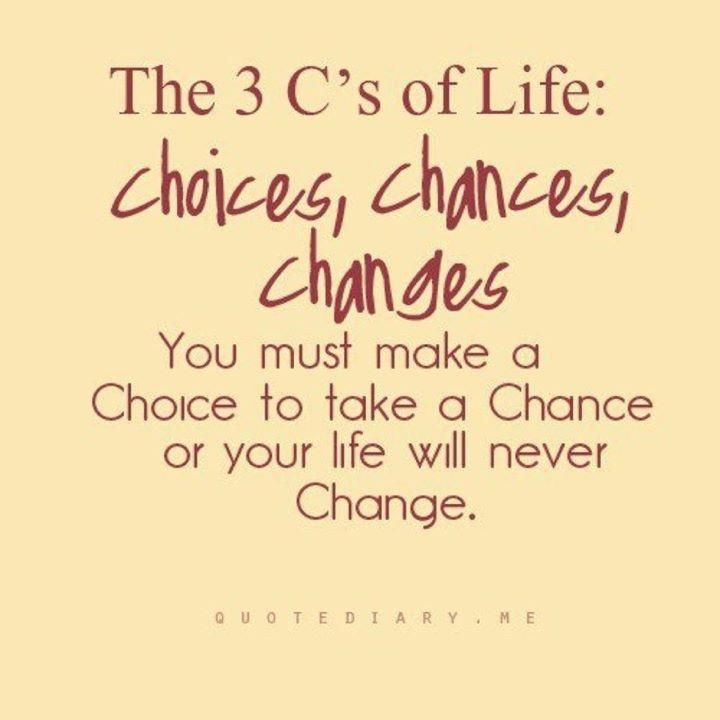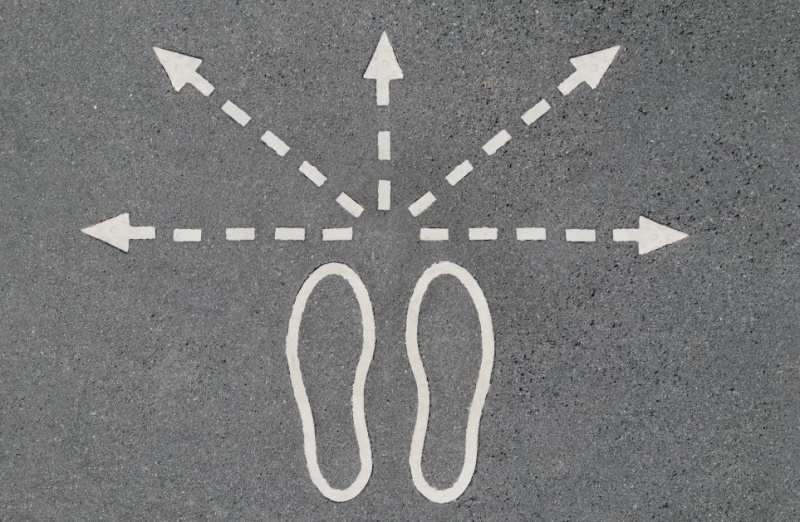15 Mac Hacków, o których prawdopodobnie nigdy nie słyszałeś

Mac to jedna z najpotężniejszych i najbardziej wszechstronnych maszyn dostępnych obecnie na rynku. Twój Mac ma tak wiele wspaniałych funkcji, że prawie niemożliwe jest poznanie każdej z nich. Od bezproblemowego robienia zrzutów ekranu po dodawanie emotikonów do wiadomości — na Macu jest o wiele więcej, niż na pierwszy rzut oka.
Sprawdź poniżej 15 hacków na komputery Mac, których być może nigdy wcześniej nie widziałeś, i poznaj swój komputer Mac lepiej niż kiedykolwiek.
1. Opanuj zrzut ekranu
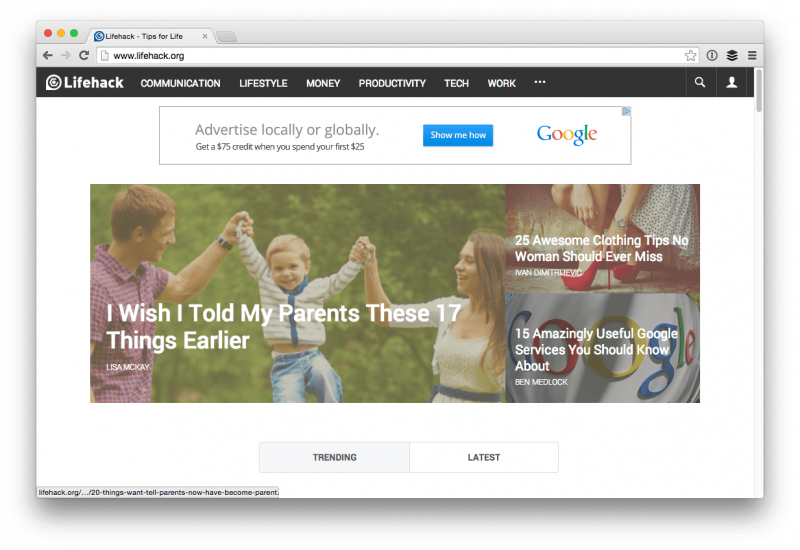
Zrzuty ekranu na komputerze Mac są niesamowite i istnieją trzy sposoby robienia zrzutów ekranu za pomocą komputera Mac:
- Command + Shift + 4 a otrzymasz celownik, który możesz przeciągnąć myszą, aby uchwycić dokładnie to, co chcesz.
- Command + Shift + 4 w tym samym czasie, a następnie pozwól im odejść, a następnie naciśnij Spacja. Teraz możesz kliknąć dowolne okno i zrobić zdjęcie całego okna, w tym cienia.
- Polecenie + Shift + 3 aby zrobić ujęcie całego pulpitu. Otrzymasz plik dla każdego podłączonego wyświetlacza.
2. Przesuń dok
Najpierw uderz Polecenie + Opcja + D na klawiaturze, aby natychmiast ukryć Dock. Ponownie naciśnij klawisze, aby je przywrócić. Co się stanie, jeśli masz dwa monitory i chcesz po prostu przenieść Dock na inny wyświetlacz zamiast go ukryć? Po prostu przesuń mysz na drugi ekran i przytrzymaj kursor w dolnej środkowej części ekranu. Dock przeskoczy i sprawi, że nowy wyświetlacz stanie się domem, dopóki ponownie nie wykonasz tej samej czynności na oryginalnym monitorze.
3. Użyj Spotlight jako kalkulatora
Reklama
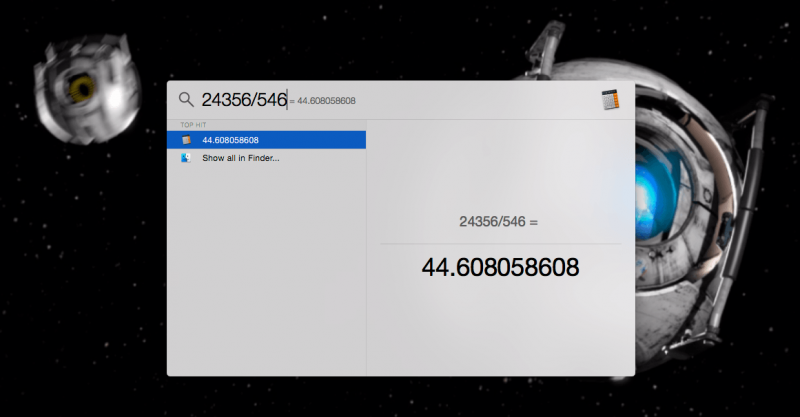
Jeśli potrzebujesz tylko szybkiej matematyki, po prostu uruchom Spotlight, naciskając Polecenie + spacja i wpisz problem. Kiedy skończysz, po prostu uderz wyjście i wracasz do tego, co robiłeś.
4. Zrób szybką ikonę Apple
Po prostu uderz Opcja + Shift + K aby szybko i łatwo stworzyć ikonę Apple. Możesz używać tego w wiadomościach tekstowych, e-mailach, dokumentach Word i naprawdę wszystkim, co pozwala na wprowadzanie danych z klawiatury.
5. Użyj klawiatury Emoji
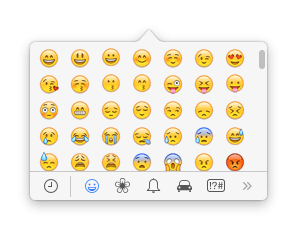
Uderzając Command + Control + Spacja, możesz uzyskać dostęp do klawiatury emoji na klawiaturze. Nie działa to w każdym polu wprowadzania tekstu, ale podczas wysyłania wiadomości tekstowych i e-maili działa bezproblemowo. Jeśli użyjesz emotikonów, które nie wyświetlają się poprawnie, zobaczysz trójkąt.
6. Szybko usuń pliki
Wszystko, co musisz zrobić, to wybrać plik, a następnie nacisnąć Polecenie + Usuń klucze, a plik zostanie przeniesiony do kosza. Jeśli chcesz szybko opróżnić kosz, po prostu naciśnij Command + Shift + Usuń i zatwierdź puste. Żadnych więcej plików.
7. Uzyskaj dostęp do słownika w mgnieniu oka
Możesz dość szybko wyszukać słowa, używając Spotlight, aby znaleźć ich definicję, ale czy wiesz, że możesz to zrobić za pomocą kilku dotknięć touchpada MacBooka? Po prostu najedź kursorem na słowo i dotknij touchpada trzema palcami. Spowoduje to wyświetlenie definicji, a także wpisu tezaurusa dla słowa! Super przydatne dla czytelników i pisarzy.Reklama
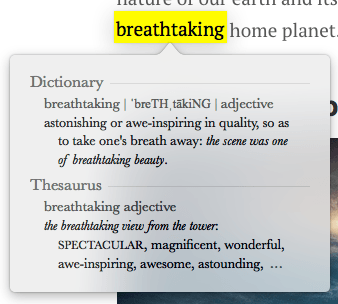
8. Utwórz podpis
Elektroniczne podpisywanie dokumentów może być dużym problemem. Jeśli masz Macbooka z kamerą iSight i systemem OS X Yosemite, możesz utworzyć podpis cyfrowy i zastosować go do dokumentów zarówno w Podglądzie, jak i Poczcie. Wiąże się to z kilkoma krokami, więc sprawdź ten post dla wszystkich szczegółów.
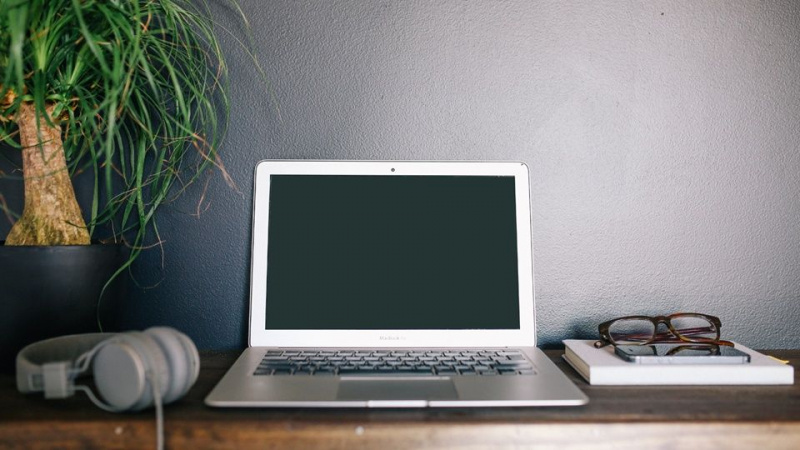
9. Wyłącz powiadomienia
Centrum powiadomień w systemie OS X jest miejscem, w którym znajdują się wszystkie aplikacje i witryny internetowe na komputerze Mac, które muszą informować Cię o tym, co się dzieje, ale jeśli chcesz wyłączyć powiadomienia na komputerze Mac, możesz kliknąć ikonę Centrum powiadomień w menu OS X Pasek i włącz tryb Nie przeszkadzać (DND) w Dzisiaj patka.
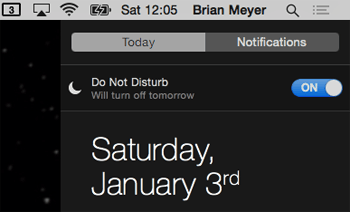
Jeszcze szybciej, wystarczy przytrzymać przycisk opcji na klawiaturze i kliknąć ikonę Centrum powiadomień na pasku menu, a sama się zaciemni. Oznacza to, że funkcja DND jest włączona.Reklama
10. Użyj przyrostowej regulacji głośności
Przytrzymaj Shift + opcja i włącz głośność W górę lub Na dół klawisze, aby stopniowo zwiększać lub zmniejszać głośność.

11. Użyj przyrostowej regulacji jasności
Przytrzymaj Shift + opcja i uderz w jasność w górę lub na dół a otrzymasz stopniową korektę. Jest to idealne rozwiązanie, jeśli próbujesz uzyskać odpowiednią jasność w ciemnym pomieszczeniu.
12. Przejdź przez uruchomione aplikacje
Aby to zrobić, po prostu naciśnij Polecenie + Tab klawisze na klawiaturze, a zobaczysz okno widoczne powyżej. Stąd możesz przytrzymać klawisz Command i przełączać się między aplikacjami, dotykając klawisza Tab. Niezależnie od aplikacji, którą wydasz Komenda zostanie wybrany klucz.
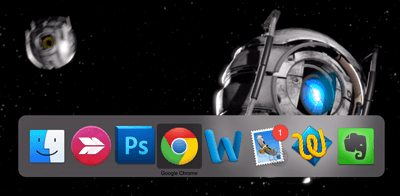
13. Użyj dyktowania na komputerze Mac
Wierz lub nie, ale Twój Mac może dyktować i ułatwiać pisanie. Po wyjęciu z pudełka ta funkcja działa całkiem dobrze, ale jeśli masz dodatkowe miejsce na dysku twardym, możesz wykonać szybką aktualizację i sprawić, że dyktowanie będzie prawie bezproblemowe.Reklama
Otwórz Preferencje systemowe i kliknij Dyktowanie i mowa.
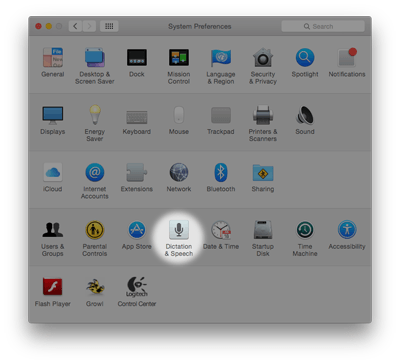
W tym miejscu kliknij przycisk opcji obok next Dyktando więc Na jest zaznaczone i upewnij się, że opcja Użyj rozszerzonego dyktowania jest zaznaczona. Umożliwi to dyktowanie, gdy nie masz połączenia z Internetem i znacznie przyspieszy to. Aby włączyć dyktowanie, naciśnij Fn (Funkcjonować) klawisz na klawiaturze dwukrotnie szybko.
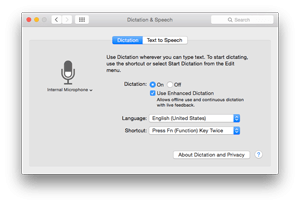
14. Wsadowe zmiany nazw plików
Był czas, kiedy trzeba było używać aplikacji innej firmy do masowej zmiany nazw plików na komputerze Mac, ale w systemie OS X Yosemite ta funkcja jest wbudowana. Aby zbiorczo zmienić nazwy plików, zaznacz pliki, których nazwy chcesz zmienić, i kliknij je prawym przyciskiem myszy. W wyświetlonym menu wybierz Przemianować x Rzeczy .
Reklama
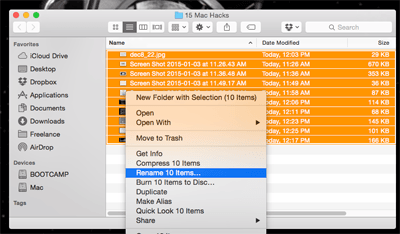
Zobaczysz narzędzie zmiany nazwy wyskakujące nad plikami. Po prostu wybierz żądane formatowanie i kliknij Przemianować kiedy skończysz. Pliki zostaną zmienione i wszystko gotowe.
15. Wpisz znaki specjalne
Ostatnia wskazówka na naszej liście jest bardzo ważna, jeśli kiedykolwiek będziesz musiał wpisywać znaki specjalne i litery ze znakami akcentu. Aby uzyskać dostęp do tych znaków akcentu dla liter, naciśnij i przytrzymaj literę, którą chcesz zobaczyć specjalne wersje, a OS X wyświetli listę dostępnych znaków. Wybierz ten, który chcesz, klikając go lub naciskając numer, który się z nim zgadza.